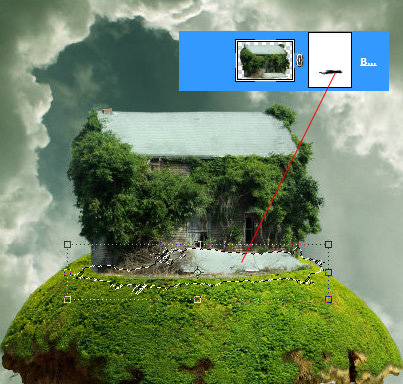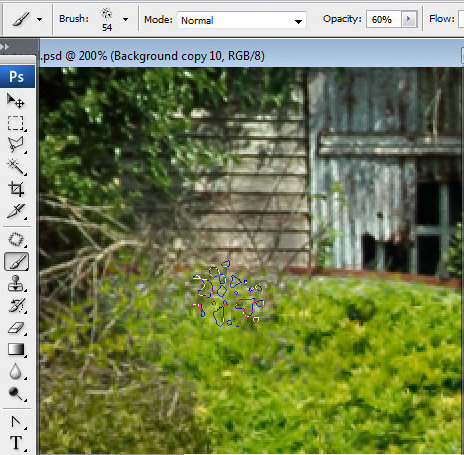步骤十一
插入下载好的”绿色纹理”素材图片,使用魔棒工具 选择蓝天白云的区域。多点几下魔棒工具使蓝天白云都被选出来。接着删除选中的蓝天白云选区,再用橡皮擦工具抹掉图片的底部,如下图示例。
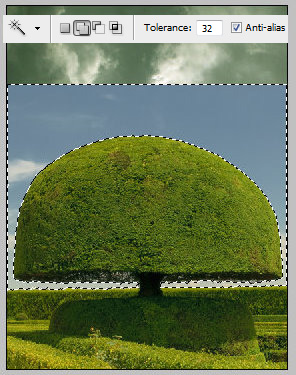
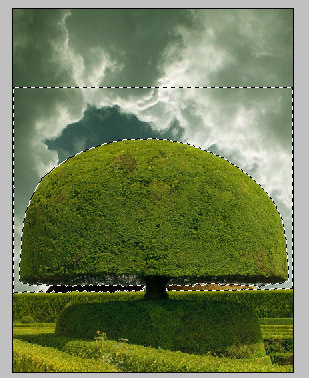
步骤十二
执行编辑 > 变换 > 变形,使用变形工具改变绿树的形状,使其更接近球形。
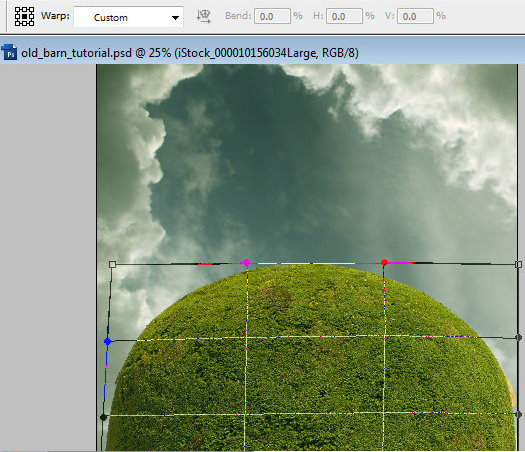

步骤十三
为”绿球”图层添加蒙版,再用橡皮擦工具抹掉图片的底部。你可以使用Photoshop的画笔预设中有纹理的笔刷来制作不规则的弯曲的轮廓。
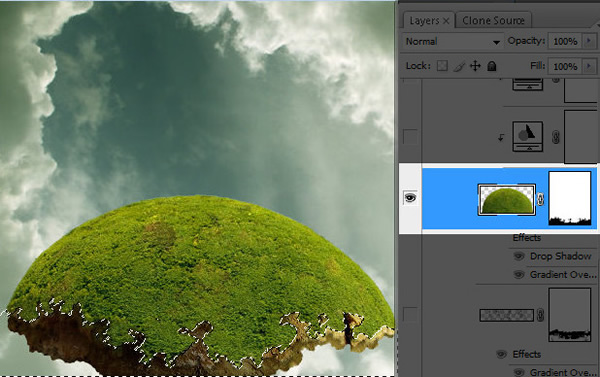
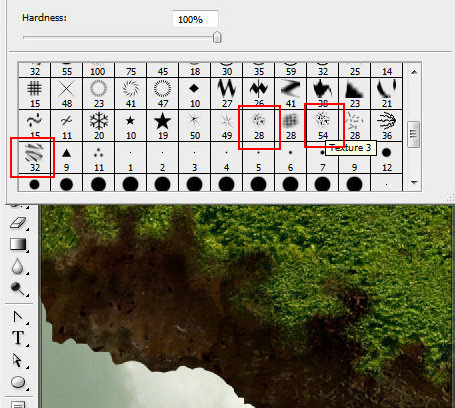
步骤十四
按照下图的参考参数为该图层添加上渐变叠加以及投影的图层样式。渐变区域的中心就在下面示例图的第二章中的红色位置。
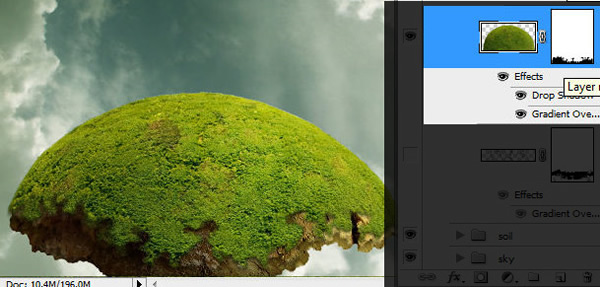
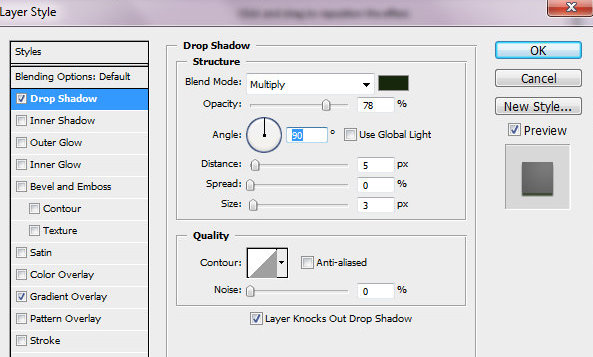
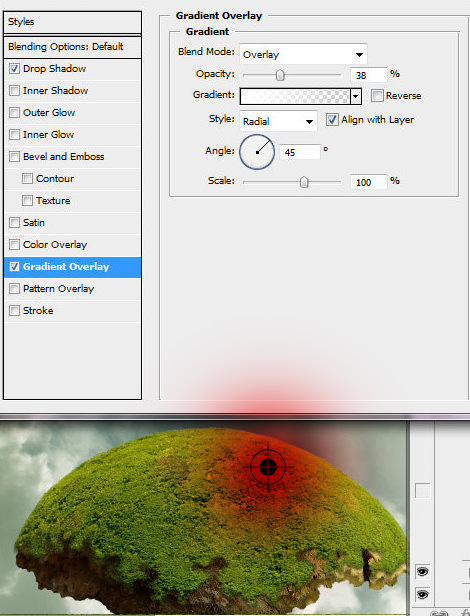
步骤十五
为”绿球”图层添加新的调整图层”色彩平衡”和”亮光/对比度”,再为它们创建剪切蒙版。
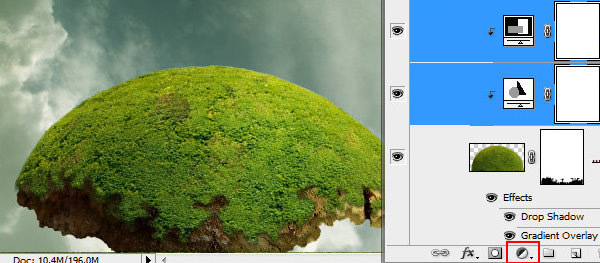
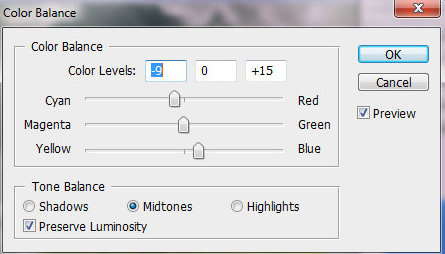
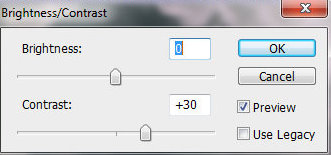
步骤十六
选择模糊工具,使用小的强度为100的软笔刷加工绿球形状。
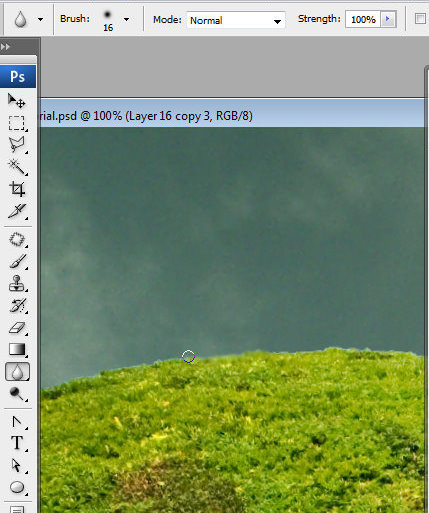

步骤十七
打开”树枝”素材图。执行图片 > 调整 > 黑白(预设为默认值)使图片变成黑白。
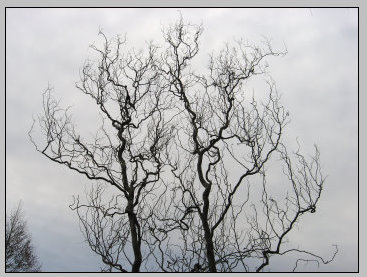
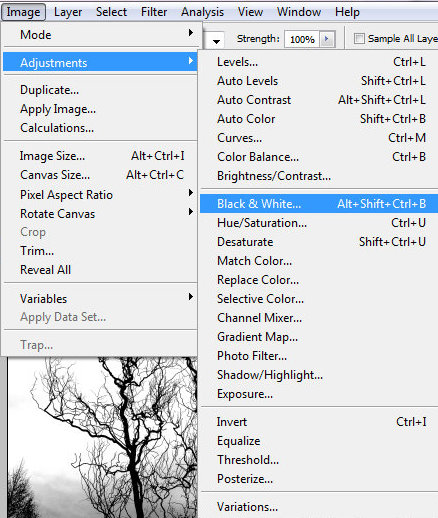
步骤十八
可以参考下图数值来改变”树枝”图层的色阶值,调整使树枝更黑,背景更白来增加它的对比度。不需要在意图片的底部部分,我们只需要使用图片的上半部分。
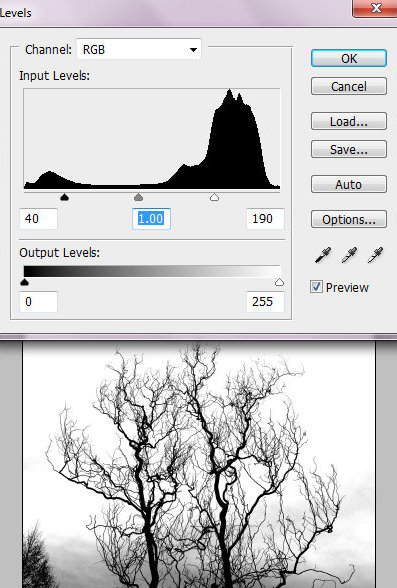
步骤十九
接着,将背景载入选区。 执行 选择 > 色彩范围。将颜色容差设置为100,接着将取样吸管工具在白色地方点一下,再确定。将选区删除。这样,你就可以在这个透明的背景上得到黑色的树枝了。
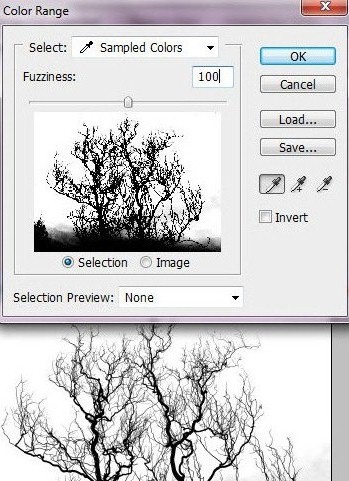
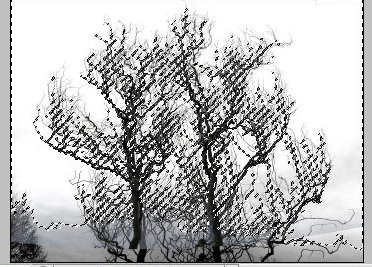
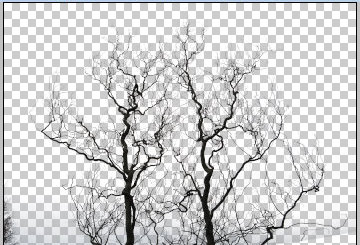
步骤二十
将图层垂直翻转。 执行 编辑 > 变换 > 垂直翻转。选择树枝的底部并且复制选区。
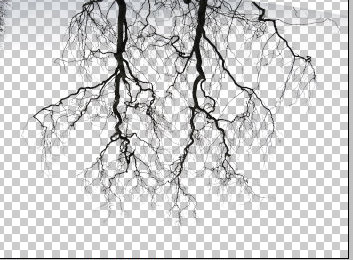
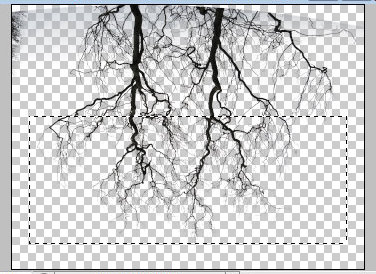
步骤二十一
将刚才复制好的树干放到”土壤”的图层之上,”绿球”层之下。再用橡皮擦工具抹掉超过土壤球外围的树枝。如下示图。


步骤二十二
为树枝图层添加正片叠底的图层样式,将不透明度改为60%。再按照下图参数给其添加上渐变叠加的样式效果。
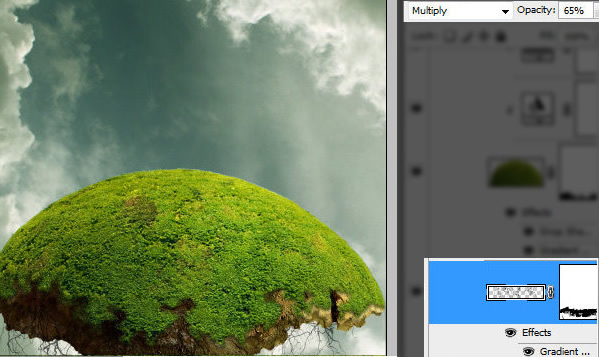
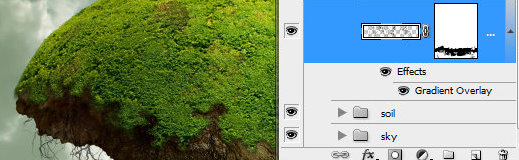
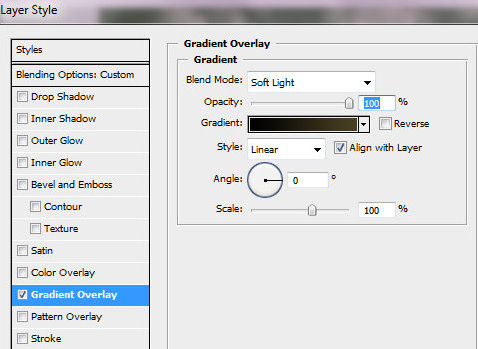
步骤二十三
插入”老畜棚”素材图片。使用之前用过的添加蒙版的方法抹除选区,这会对你在区域抹除多次有帮助,黑色的笔刷用来抹除,白色的用来恢复。为了使老畜棚的的底部轮廓更加平滑,你可以使用透明的有纹理的笔刷进行加工。