第五步:
为小森林图层添加曲线调整图层,增加小森林的光照和阴影效果。
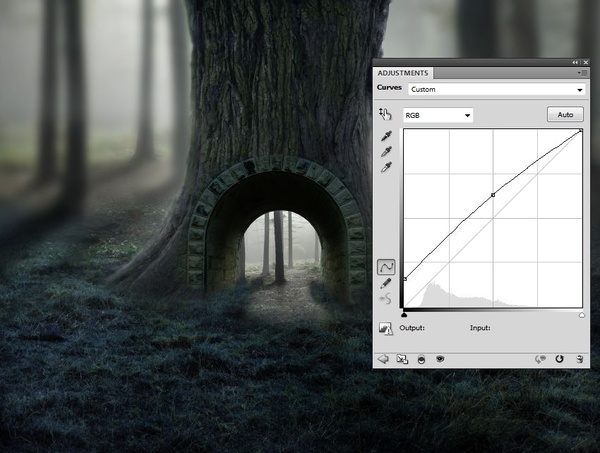
图37
四、添加小径
第一步:
从“小径”素材中将小径选出来,并放在最上的图层,用Ctrl+T自由变换工具来调整小径,使之与画作整体协调。

图38
第二步:
用蒙版图层来去除小径多出来的边缘。

图39
第三步:
复制该图层两次,同时调整它们的大小。这一步的目的主要是调整小径、树林和门的协调性。遵循的原则就是景越远,则视觉效果就越小。

图40
第四步:
选中所有的小径图层,按下Ctrl+G来为它们建立一个图层组。整个图层组的混合模式为正常,100%。此后创建一个新图层,用仿制图章工具去除小径台阶上不想要的东西。

图41
第五步:
使用色彩平衡调整图层来调节小径的色彩。
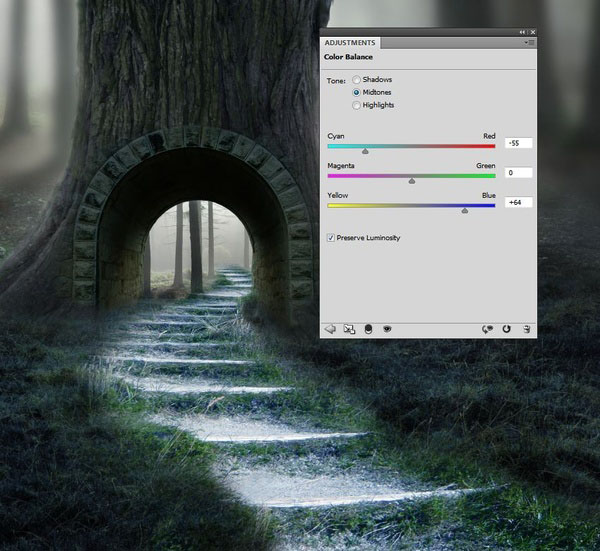
图42
第六步:
相比周围的景物,小径的色调太过明亮。这时就需要建立曲线调整图层调暗小径的色调。但要注意的是,最顶部的小径(门里面靠近森林的地方)是不用改变明度的。
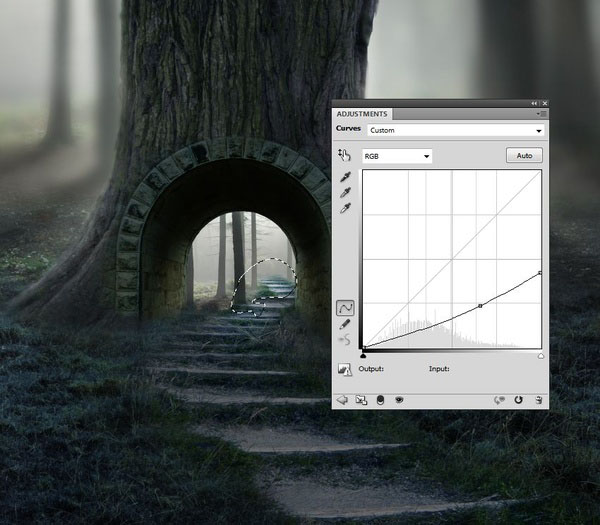
图43
第七步:
添加另外一个调整图层来增加小径顶部的朦胧光。此外,就是擦除不需要的光线,来保证小径的暗调。
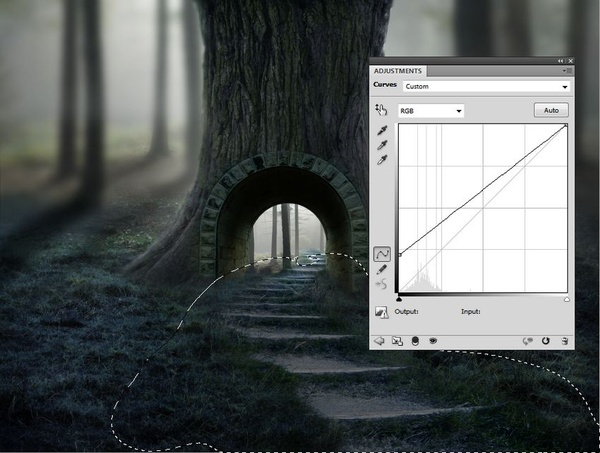
图44







