第6步
现在,我们完成了,选择我们在这个步骤中所做的所有图层,然后按下Ctrl / Cmd + G对它们进行分组。为了避免在后面的步骤中混淆,我们需要对图层进行分组。
将图层重命名为“背景”,重命名组与重命名图层类似 - 只需双击“组1”(您可以在图层窗口中找到该图标)来提示出现文本框,然后键入在你想要的名字。
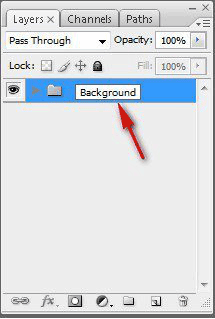
第七步
现在,我们将创造一个假装成为凡人的女孩,现在正在这样一个神圣的目击下,让下面的女人感到困惑。首先,让我们打开wolfcatstock的“262-float”。现在,它是开放的,激活多边形套索工具(L),因为我们将使用这个来选择女人,并将她与她的背景隔离。
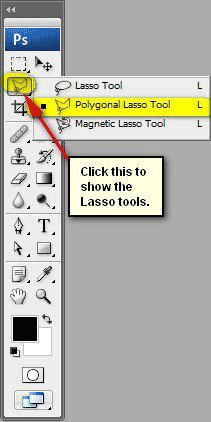
现在,让我们在女人周围创建一个选择区域:

第8步
现在,我们已经在女人周围做了一个选择区域,激活移动工具(V)并将女人拖到我们的画布上。一旦在画布上,将此图层重命名为“女人”。
注意:重命名图层与重命名组相似,只需双击“Layer _”一词,然后输入要放置的名称即可。
在将“女人”移动到画布上之后,使用移动工具(V)定位她,如下图所示:
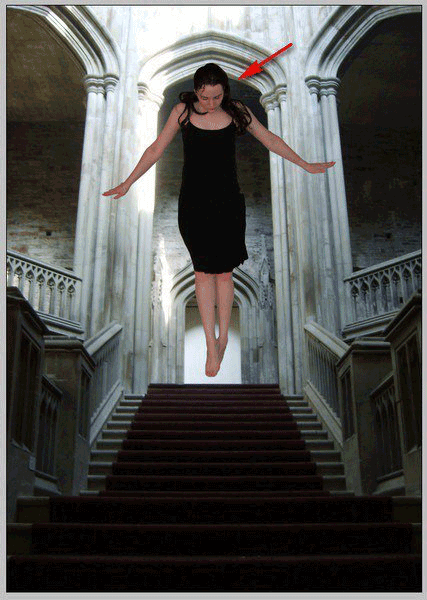
第9步
现在,激活变换工具(Ctrl / Cmd + T)并调整女孩的大小,如下图所示:
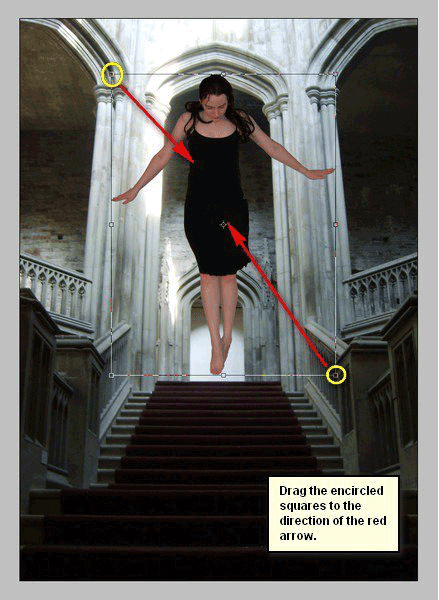
结果应该是这样的:

第10步
接下来,让我们调整女人的色调/饱和度,因为她的皮肤过度饱和。首先,确保选择了女人图层,然后转到图像>调整>色相/饱和度,或者只需按下Ctrl / Cmd + U。一旦打开了色调/饱和度框,输入以下内容:
·编辑:主
·色相:0
·饱和度:-50
·亮度:0

结果:

步骤11
接下来,我们需要修复这个女人的照明;我们需要调整光线,使她与来自上方的光线融合;要开始,请确保已选择女性图层,然后转到图像>调整>亮度/对比度。一旦打开,请输入以下内容:
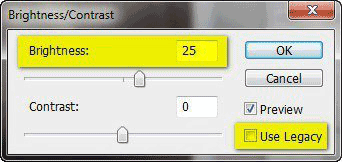
结果:

第12步
现在,我们将进一步修复女人的照明。点击女人图层,然后按Ctrl / Cmd + Shift + N创建一个新图层。创建一个新图层,同时选择女人图层将自动在所选图层上方创建一个新图层。新图层框打开后,在名称字段中输入“变暗的女人”。

接下来,右键单击“变暗女人”图层打开其上下文菜单。打开后,点击“Create Clipping Mask”。

第13步
现在,让我们准备好画笔。通过按键盘上的B激活画笔工具。在我们开始绘画之前,请确保活动的笔刷是默认的笔刷。如下图所示,默认的Photoshop笔刷会显示在下面的图片上,如果这不是您所看到的,请按照下面的说明操作:

右键单击画布,同时选择一个图层,并激活画笔工具(B),然后单击下面突出显示的按钮:

然后点击上下文菜单中的“重置画笔”。

第14步
现在,已经完成了为我们的画笔工具(B)输入以下设置:
·画笔大小:25px
·硬度:0%
·不透明度:15%
·流量:100%
·#:000000
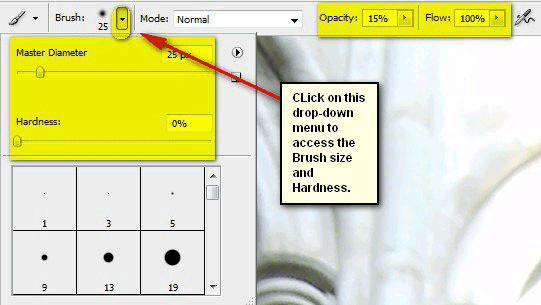
第15步
注意:#:000000是画笔的颜色。要改变它,只需执行以下操作:
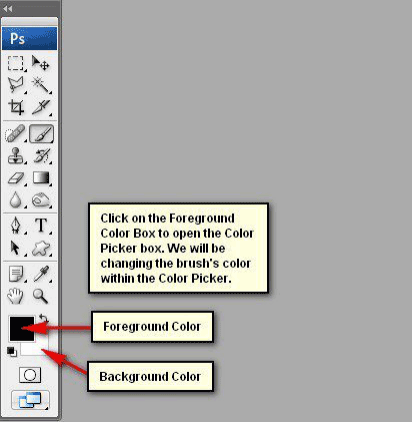
拾色器框打开后,在#框中输入以下内容:
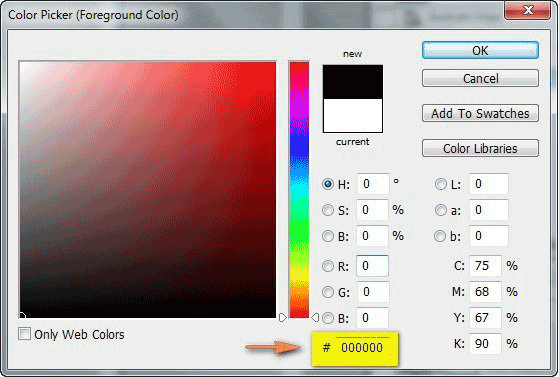
第16步
现在,放大到100%的图像。你可以在导航窗口中完成,或者直接按Ctrl / Cmd + Z直到达到所需的缩放级别。
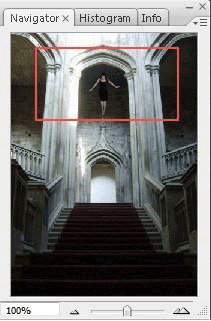
现在,我们都将着手绘制:

结果应该是这样的:

步骤17
现在,我们将增加从女孩的背后伸出的翅膀,并使天空开启了她的圣光。首先,我们打开?Requiem-K的“HQ Angel Wings Render”图像。请注意,这个图像是一个PNG图像,这意味着,除了激活移动工具(V)并将其拖动到画布上,我们不必做任何事情。现在,它在我们的画布上,将此图层重命名为“翅膀”。确保你把翅膀层放在女人层下面。这是为了确保翅膀会出现在女人的后面。要做到这一点,只需将图层窗口中的翅膀图层拖动到女人图层下方即可。见下图:

如下所示移动和放置机翼:

第18步
接下来,激活变换工具(Ctrl / Cmd + T)并调整翅膀的大小,如下所示:
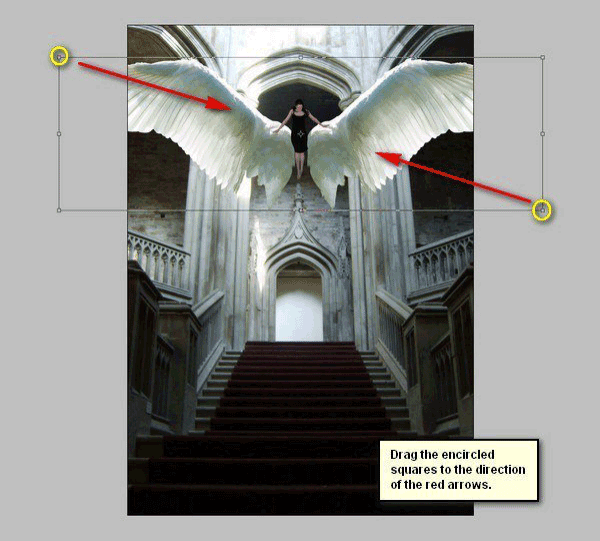
结果:








