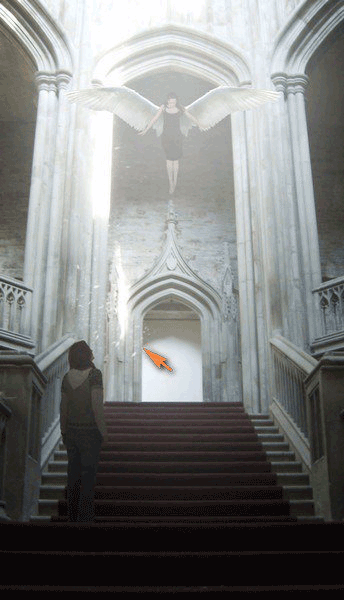第19步
现在,为了让翅膀与环境融为一体,我们需要调整灯光。要做到这一点,在翅膀图层上方新建一个图层(Ctrl / Cmd + Shift + N),然后命名为“变暗的翅膀”。接下来,右键单击新创建的图层,然后单击“创建剪贴蒙版”。激活画笔工具(B),然后输入以下内容:
·画笔大小:175px
·硬度:0%
·不透明度:15%
·流量:100%
·#:000000
放大到50%。现在,让我们画一下:
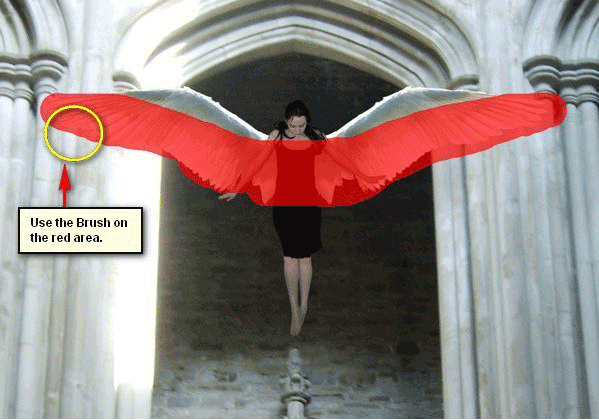
结果:

第20步
在这一步,我们将创造一个被神圣的视线困扰的女人。首先,打开Wolfcatstock的“394 look up”图像。一旦打开,激活多边形套索工具(L),然后在女孩周围创建一个选择区域。
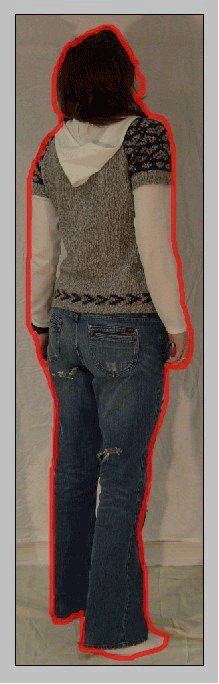
步骤21
完成之后,激活移动工具(V)并将选定的女孩拖到我们的画布上。把她放在我们创建的所有图层之上。移动并定位她,如下所示:
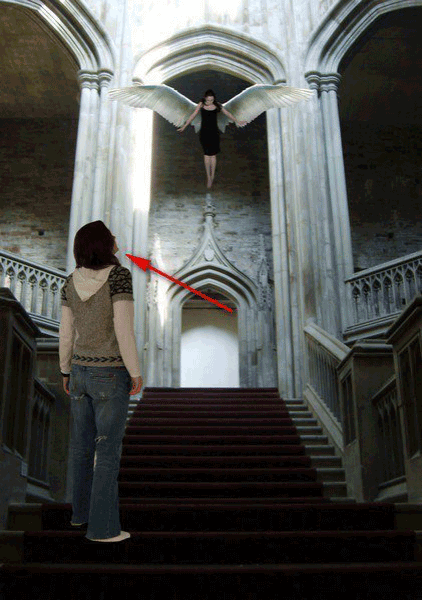
步骤22
现在,将这个图层重命名为“其他女人”。接下来,我们将把她放在楼梯的一个台阶上,为了使视角看起来逼真,我们必须擦掉她的脚。为此,请激活矩形选框工具(M)。
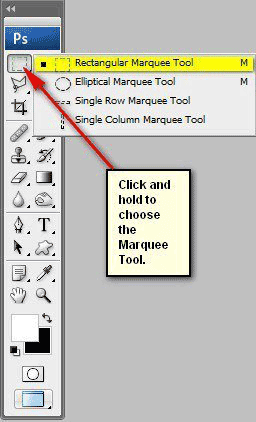
现在,使用如下图所示的矩形选框工具:
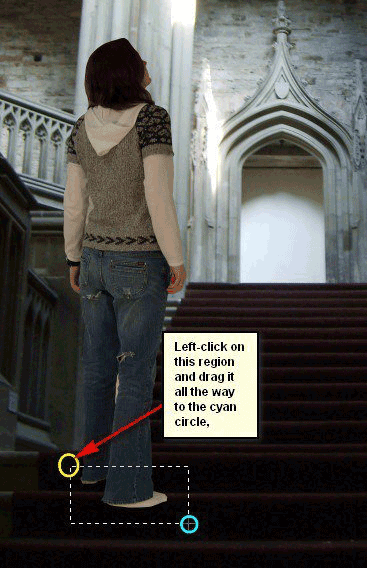
之后,一旦创建了选择区域,按Delete删除矩形选框工具内的区域。
结果:

步骤23
接下来,激活变换工具(Ctrl / Cmd + T)并调整其他女人的尺寸,如下图所示:
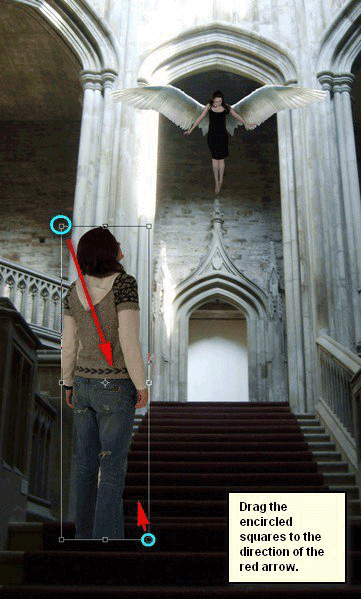
结果:
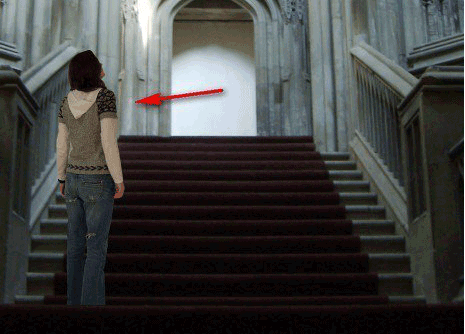
步骤24
现在,我们需要让另一个女人与背景的景深融为一体。因此,我们需要模糊她一点,要做到这一点,确保其他女人图层被选中,然后去滤镜>模糊>高斯模糊,一旦打开,设置半径为1像素。
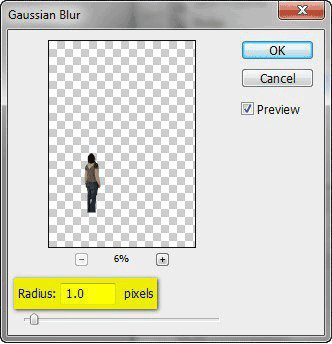
结果:

步骤25
接下来,我们需要使另一个女人变暗,开始创建一个新图层(Ctrl / Cmd + Shift + N),然后命名为“变暗其他女人”。确保这个新图层位于“其他女人”层之上。一旦你完成,右键单击这个新创建的图层,然后单击“创建剪贴蒙版”。接下来,激活画笔工具(B),然后输入以下内容:
·画笔大小:900px
·硬度:0%
·不透明度:15%
·流量:100%
·#:000000
现在,让我们画一下:
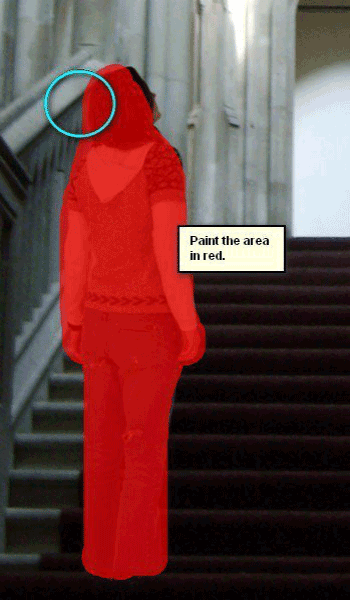
结果:
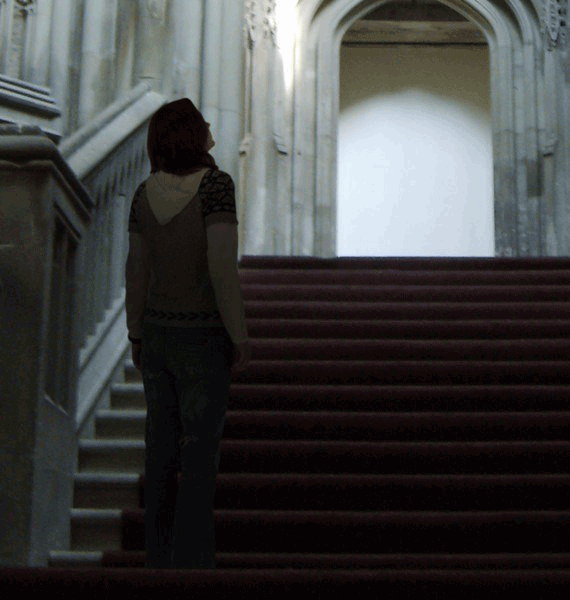
步骤26
现在我们完成了,我们将从步骤3开始创建的所有图层进行分组。将该组命名为“People”。现在,我们要从上面创造天上的光。首先,创建一个新的图层(Ctrl / Cmd + Shift + N),将其命名为“天亮”。接下来,激活画笔工具(B)并输入以下内容:
·画笔大小:2200px
·硬度:0%
·不透明度:15%
·流量:100%
·#:ffffff
我们开始画天上的光芒吧:
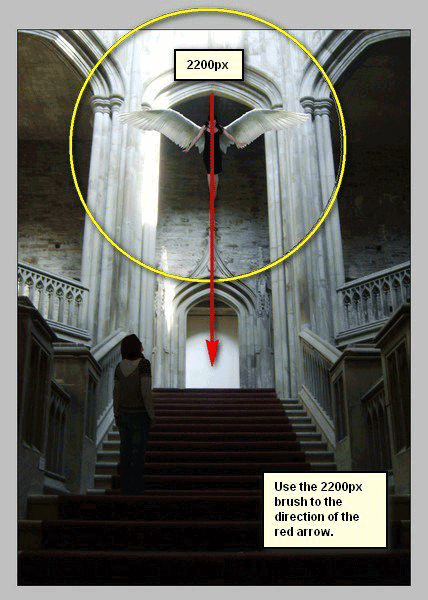
结果应该是这样的:
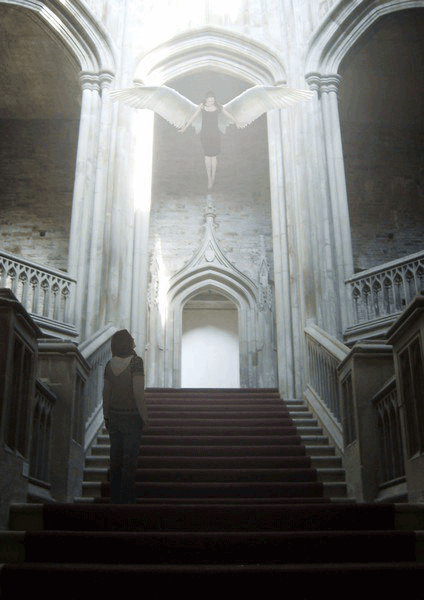
步骤27
现在,我们来创建从天而降的天堂材料。首先,通过KeepWaiting下载笔刷:“冬季雪花笔刷PS7”。确保将此笔刷设置到以下目录:Adobe Photoshop>“预设”>“笔刷”。接下来,在“天光”层上方创建一个新图层(Ctrl / Cmd + Shift + N),并将其命名为“闪烁1”。激活画笔工具(B),然后右键单击画布以调出画笔工具的(B)上下文菜单。一旦完成,请按下拉按钮。
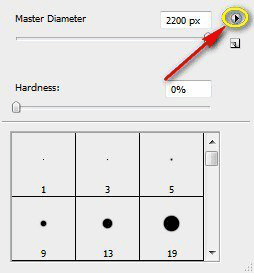
按下后,点击加载画笔:
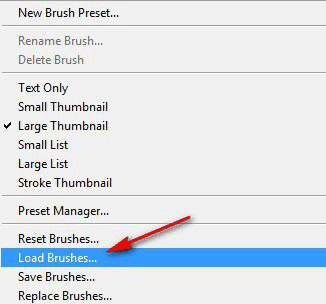
现在,找到我们已经下载的笔刷,然后打开它们。加载冬季雪花刷之后,请选择以下刷子:
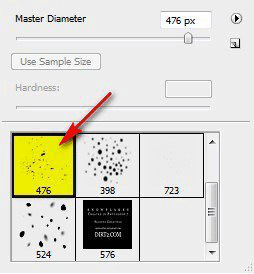
接下来,为这个笔刷组输入以下值:
·画笔大小:476像素
·硬度:默认
·不透明度:100%
·流量:100%
·#:ffffff
现在,我们开始绘画:
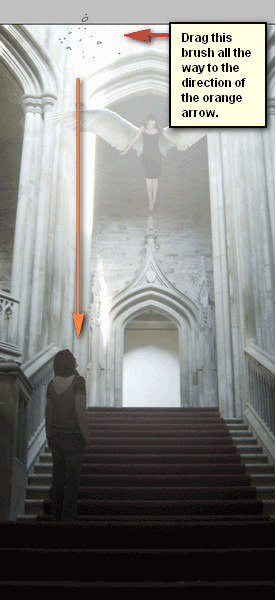
结果: