用套索工具选取依然残存的部分白底背景如下图,之后就和之前一样了Ctrl+M调出曲线,设置黑场工具在哪些灰的地方点一下,最后把图层模式改为滤色,然后用Ctrl+T变换放到合适的位置:
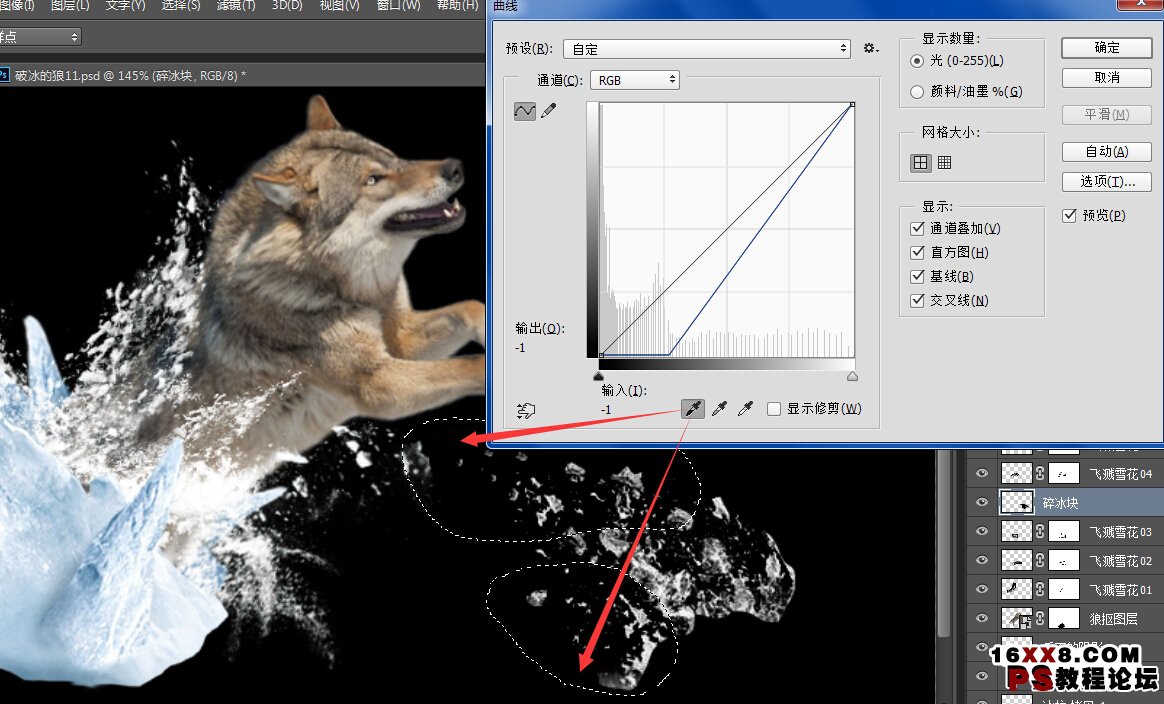
最后添加蒙版擦除生硬的地方,摆放好的最终效果如下图,大家看到我复制了3个“碎冰块”层来实现,分别放在了头、脖子、爪子部位,显示出来的碎冰并不多,就是因为我用蒙版遮蔽了很多部分,我们只要有一点附在上面就OK了:
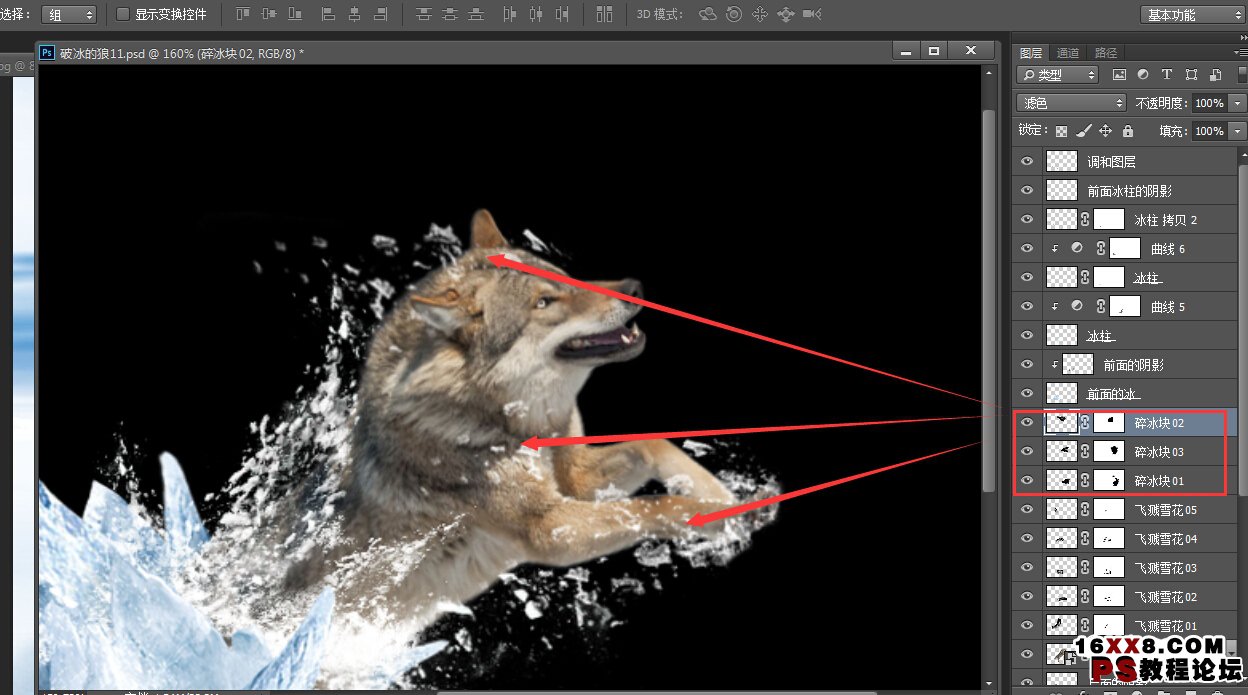
打开如下素材,拖拽过来,滤色模式、自由变换一下,用蒙版擦除一下部分,作为狼喘气的效果,这个效果属于细节部分,实际放到场景中不是太容易被注意到,想偷懒也可以不做。

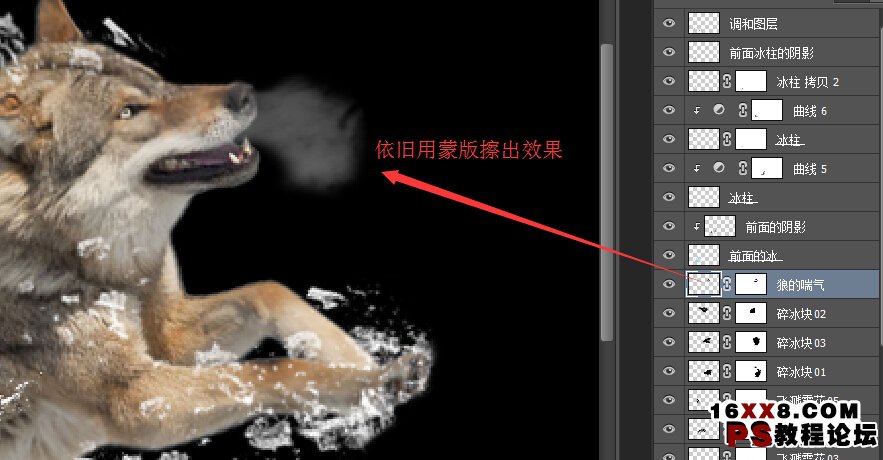
(至此我们的图层已经非常多了,Shift点选多个同类图层按Ctrl+G编组进行整理,顿时清爽许多。)编组后如图:
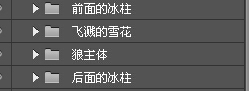
下面我们来调整狼这个主体使其和周围背景更协调,首先为其添加色彩平衡调整图层:
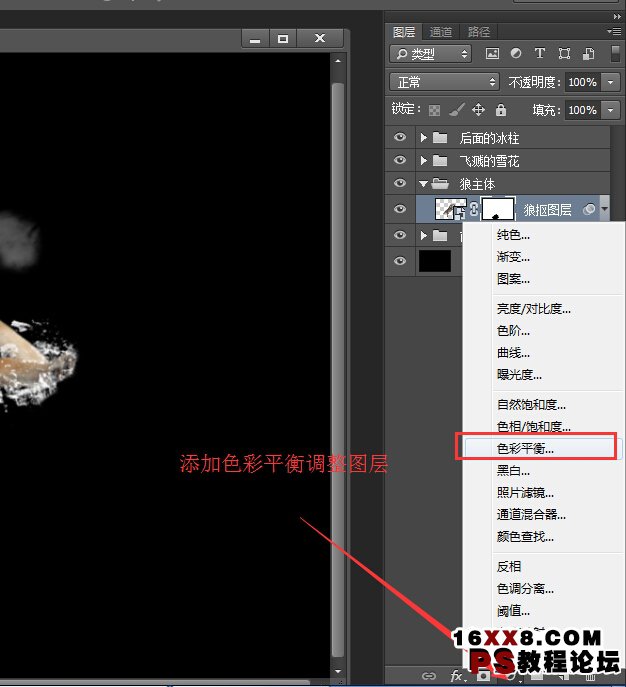
在调整图层和狼抠图层间按Alt点击使调整图层只对狼抠图层起作用(关于创建剪切图层前面强调N次了),然后设置如下把它的色调偏冷!
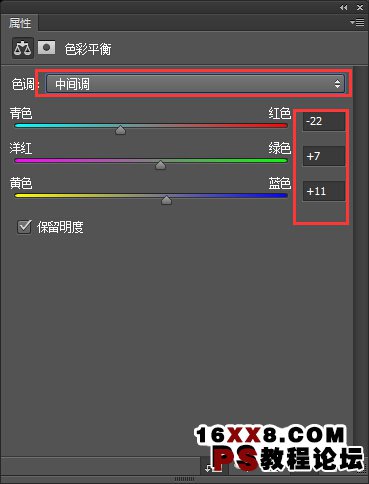
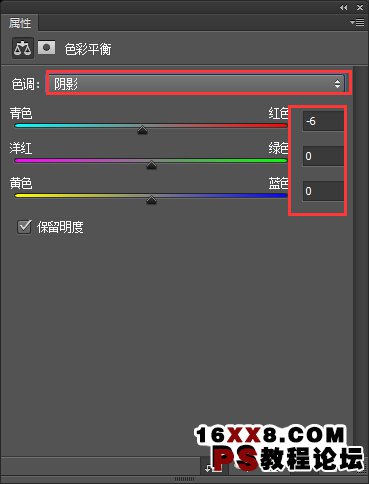
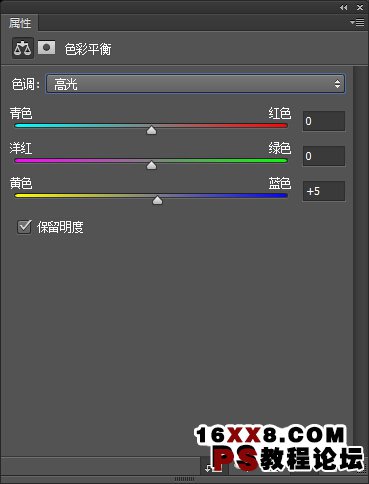
再新建图层命名“阴影”,变成狼扣图层的剪切图层,使他使其只对狼抠图层起作用,然后使用黑色色柔角笔刷,设置30%透明度,在如图狼下部轻轻涂抹增加狼身体的阴影。
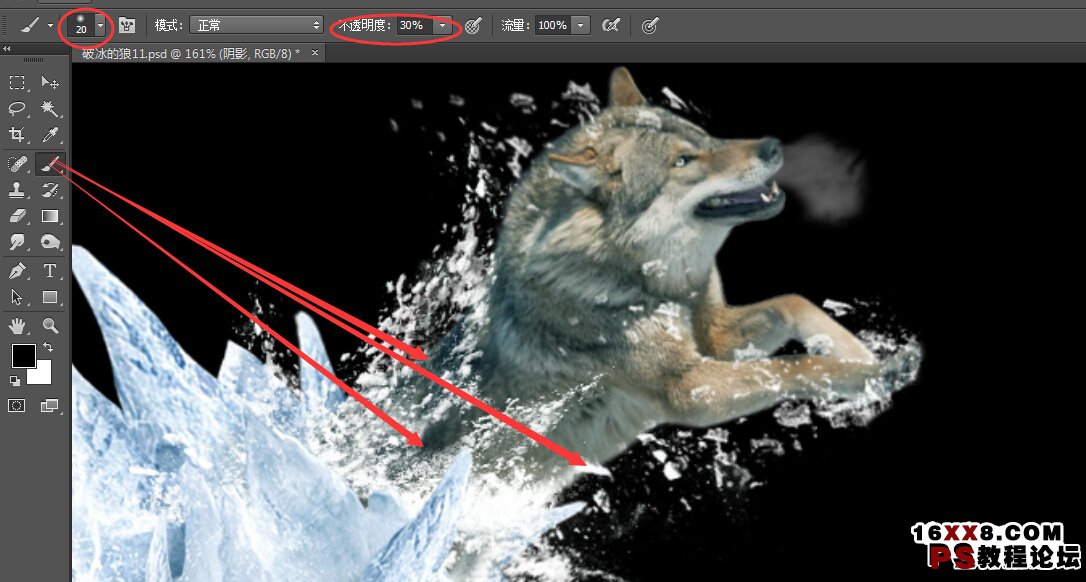
按Shift选中狼抠图层及另两个剪切图层,拖到如下位置复制:
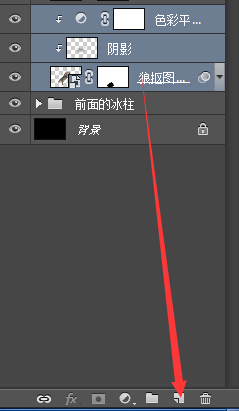
之后得到复制出的三个一样的图层,找到靠上面的那个狼抠图层(如下图),执行滤镜—模糊—动感模糊,数值如下图:
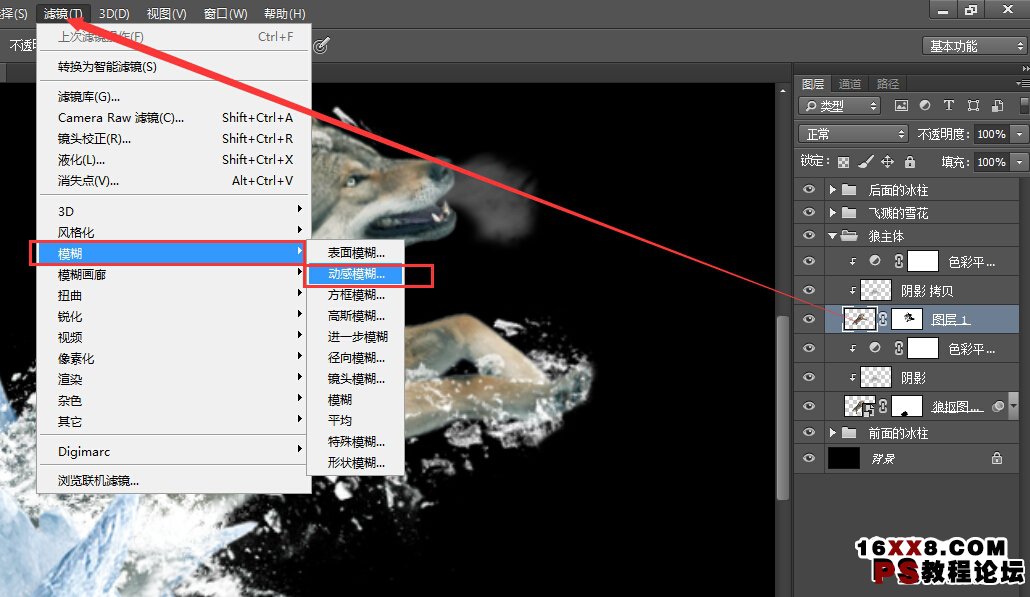
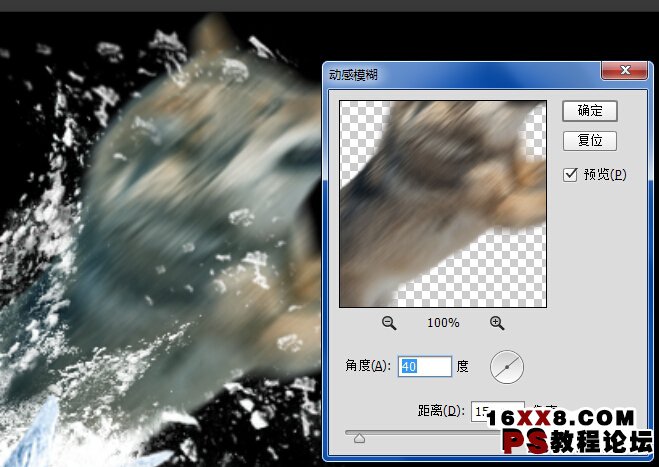
为执行过滤镜后的图层添加蒙版,用黑色柔角画笔照着如下图所示的位置进行涂抹,使原来的形状(即位于下方的狼扣图层)显现出来:
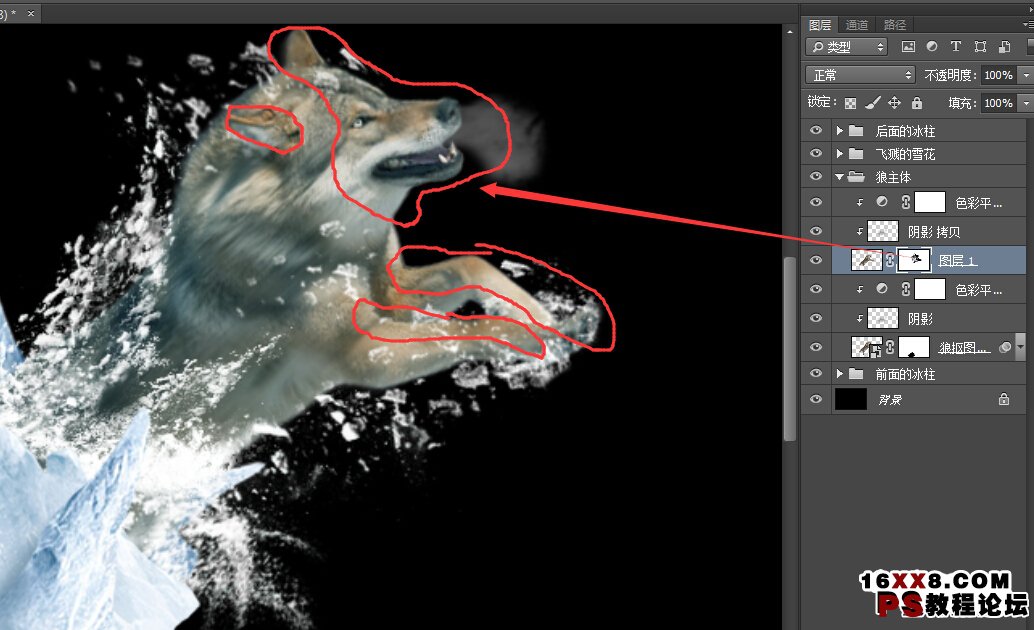
此时所有狼主体部分调整完毕。
下面把我们制作的所有图层及文件夹按着Ctrl以此点击选中Ctrl+G打包进文件夹中,命名为“主体部分”,我们之前所有有关狼、冰柱、雪花的图层都在这个文件夹中,移动这个文件夹就是西东全部主题对象。
主体制作完毕,下面制作背景部分,把背景素材图拖进来放到“主体部分”文件夹下

Ctrl+T调整一下大小,这里注意下场景比例,场景太小太大都会不自然:
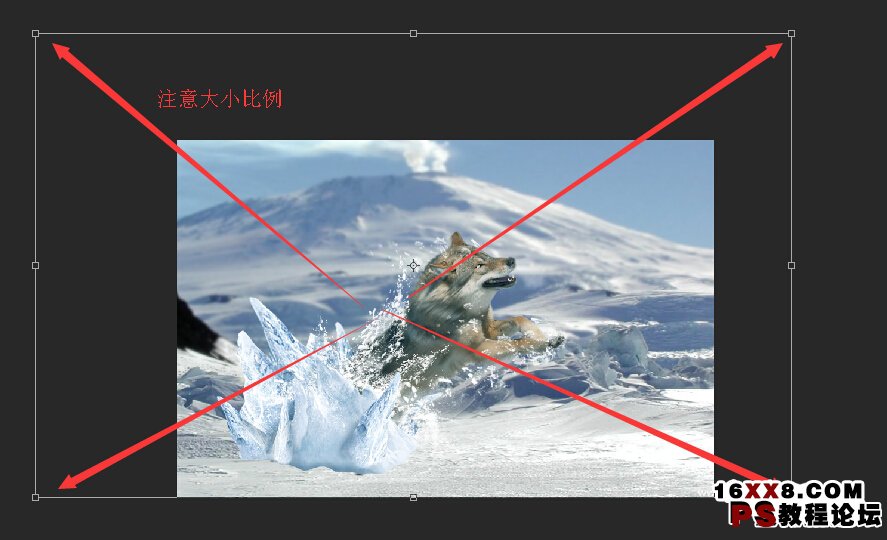
然后移动调整下“主体部分”文件夹,使其放在和背景相协调的位置。我们从背景图片就地取材用套索工具截取几块放到“主体部分”冰柱底部和背景融合处Ctrl+T调整大小位置,然后配合仿制图章和蒙版进行修补,我的取材位置如下图:
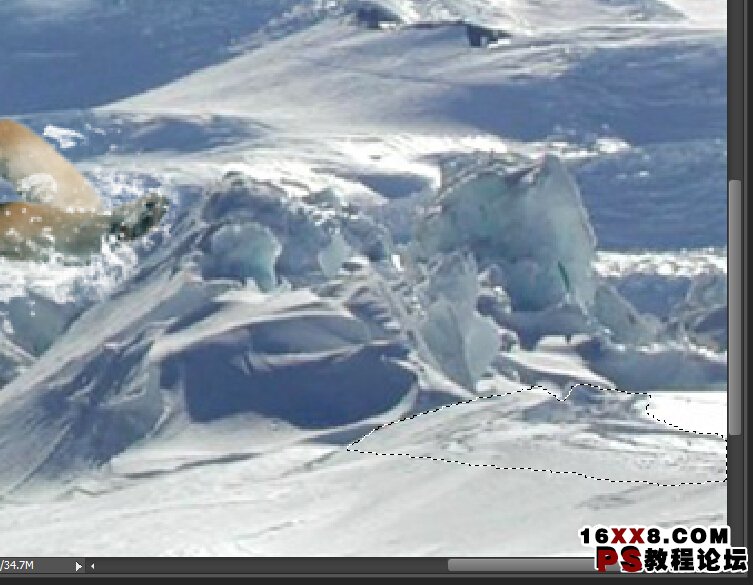

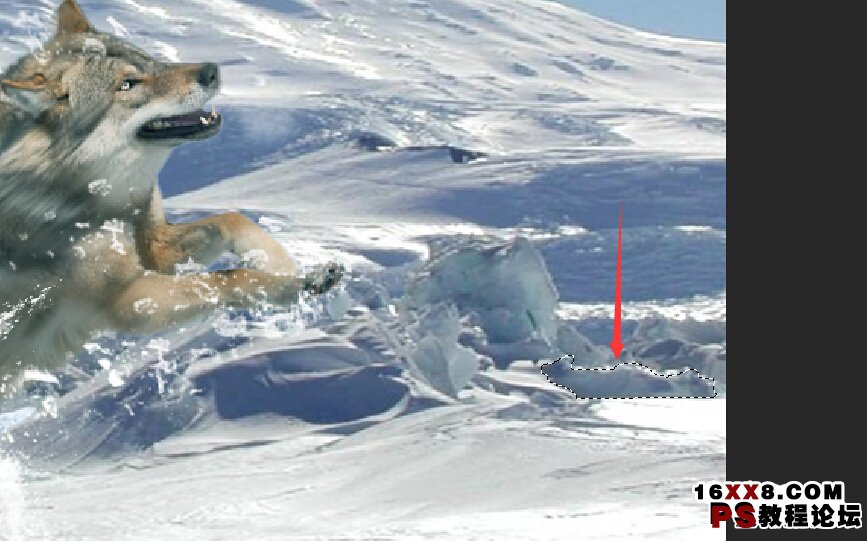
在变形中除了用Ctrl+T这个命令,还可以使用“操控变形”来进行一些大幅度的调整,它可以更好的把形状调整出来,选中相应图层,点编辑—操控变形,然后出现了网格,在网格上点击添加锚点,然后拖动锚点即能变形了。
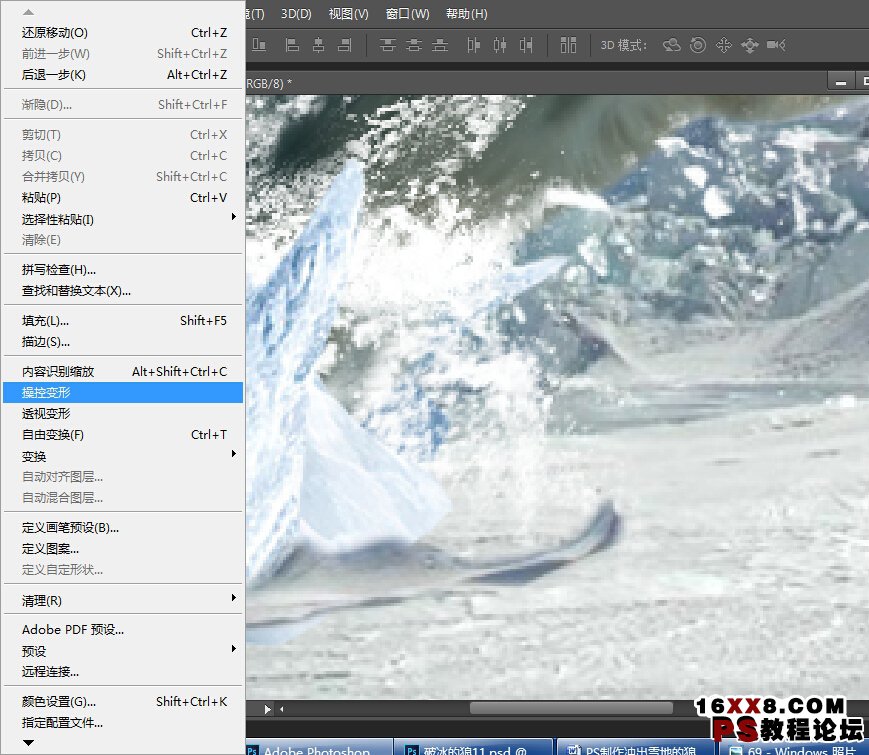
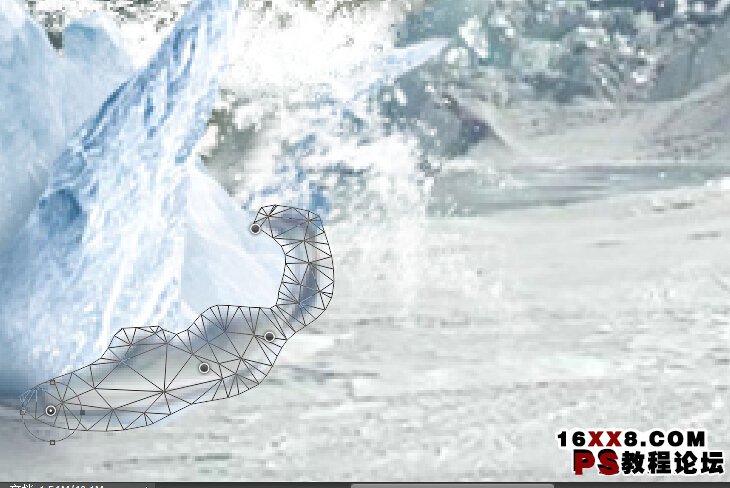
我就地取材截取了3处放在相应的位置进行融合,如下图:
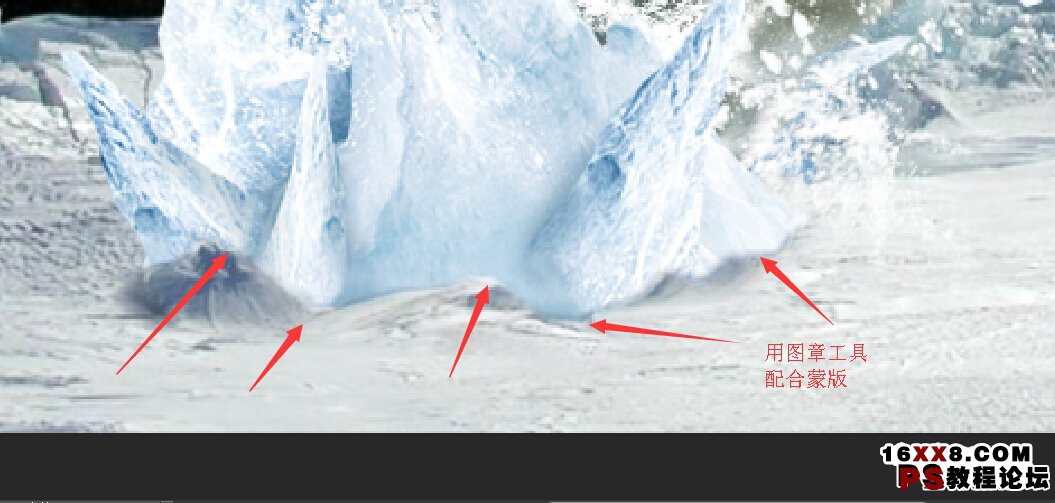
这种融合是为了使得主体部分和地面更协调,使其看上去不是简单附在上头一样,这个步骤我尝试了多次,反复截取了很多块,中间还替换过一次取材,寻找一块合适的很需要耐心,大家可以参考我上面几块截取位置,也可以自己寻找更好的,最终成品我的完成如下:
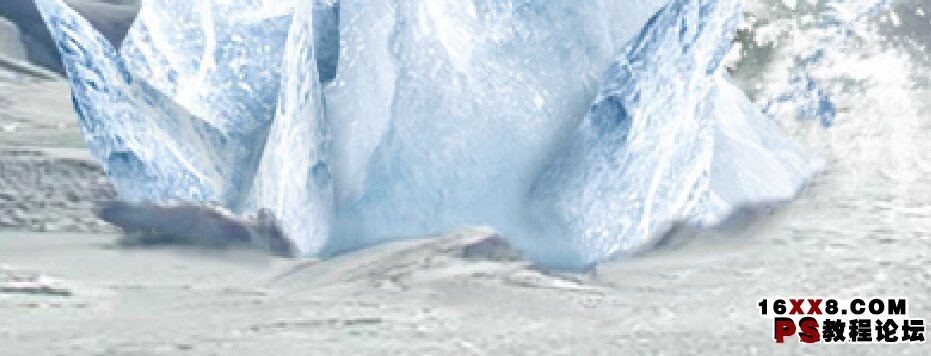
至此底部融合完成。
新建一个图层命名“主题部分阴影”,我们用最简单快速的方法使用5%—10%深蓝色柔角笔刷根据背景图光源位置进行阴影绘制,这里注意,只要微微有点暗色上去即可,冰柱本身有微弱的透光性,所以不要增加浓厚的阴影,只要淡淡明暗区分出层次即可。

最后再新建一个名为阴影加强的图层,用同样笔刷稍微高一点不透明度在如图位置进行加强阴影,同样稍有着重即可。
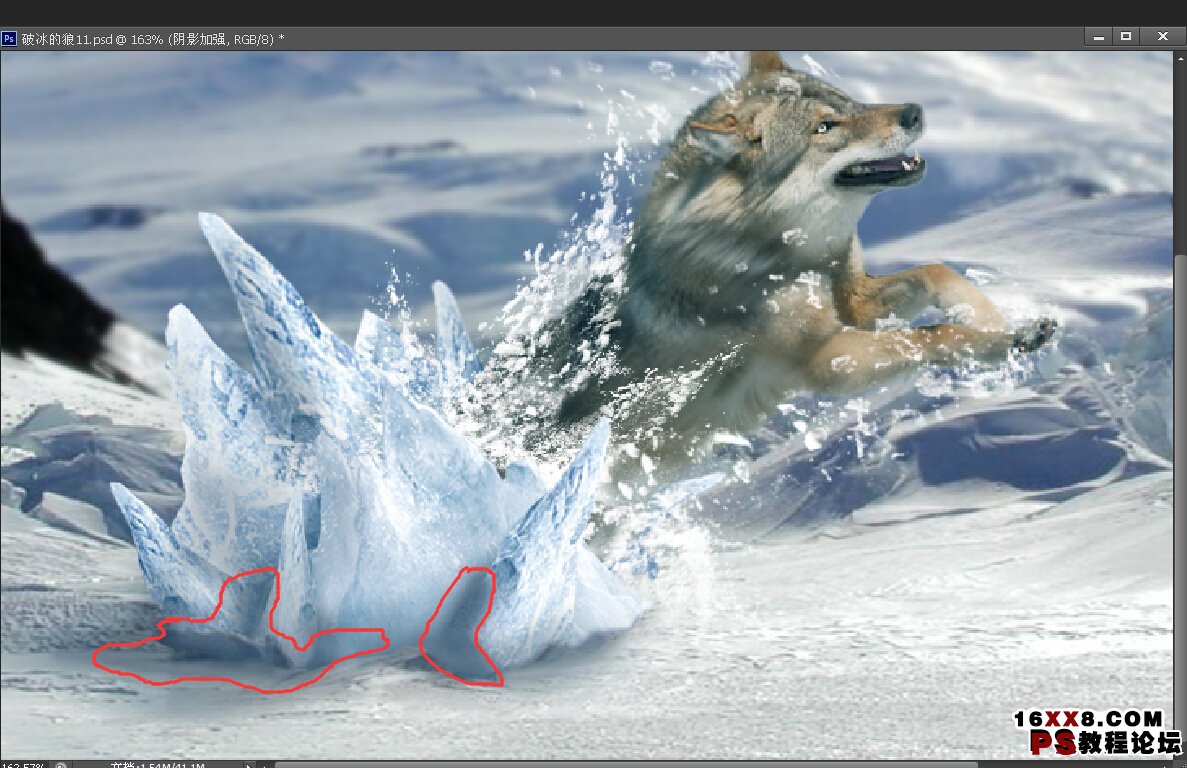
然后在所有图层之上添加渐变填充图层,填充深蓝到透明的颜色,设置如图:
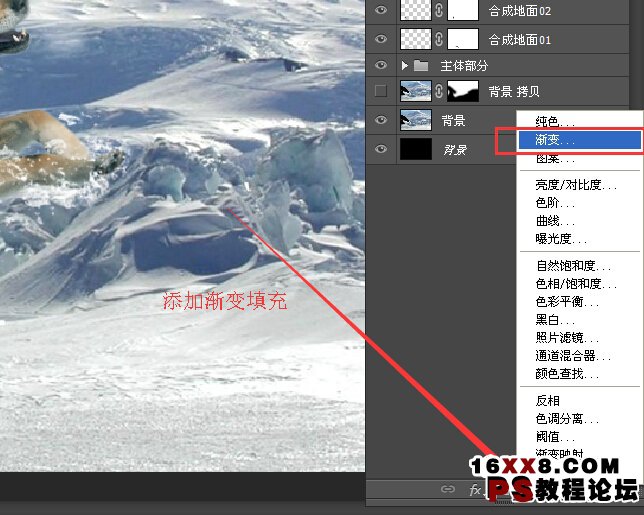
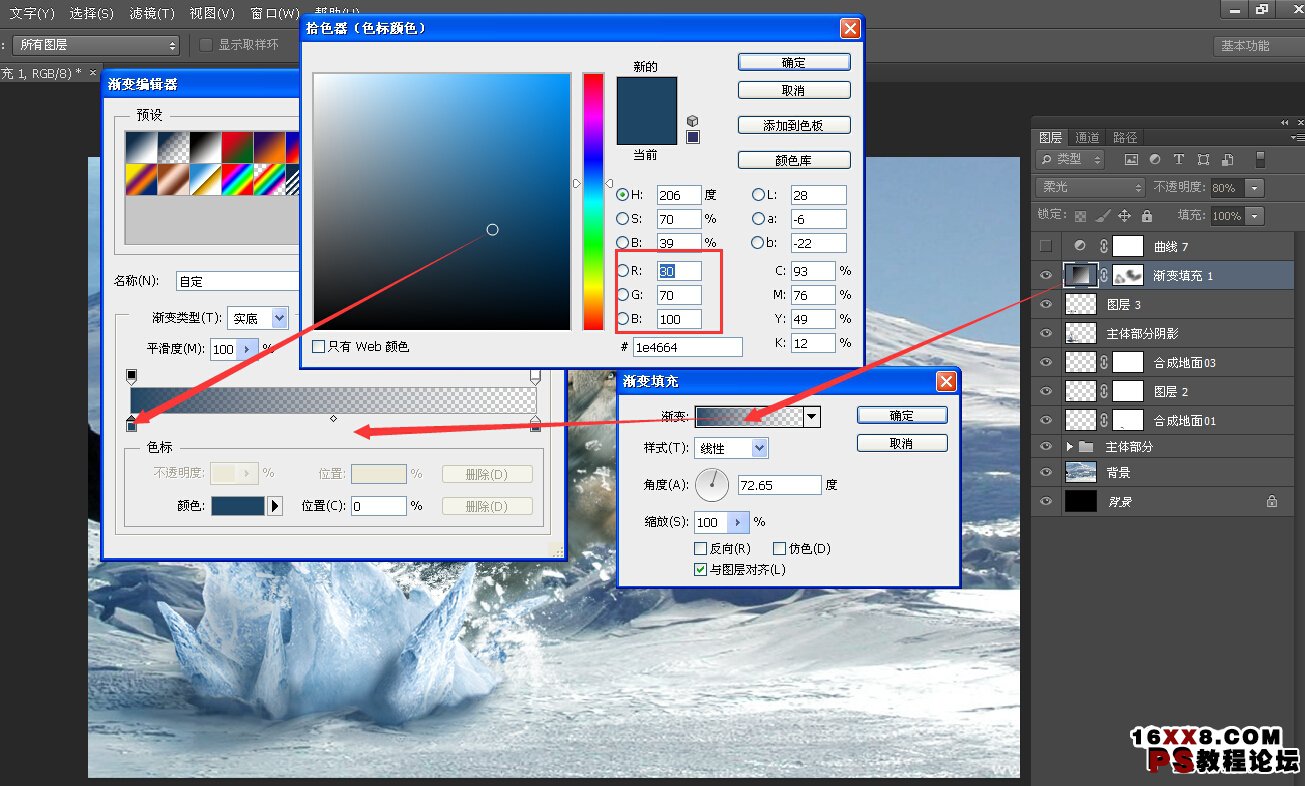
然后改该填充层图层模式为“柔光”,为这个调整图层添加一个蒙版,用30%不透明度柔角笔刷擦除狼身体上、右侧阳光照射的地面的蓝渐变颜色。新添加一个曲线调整层,设置如下:
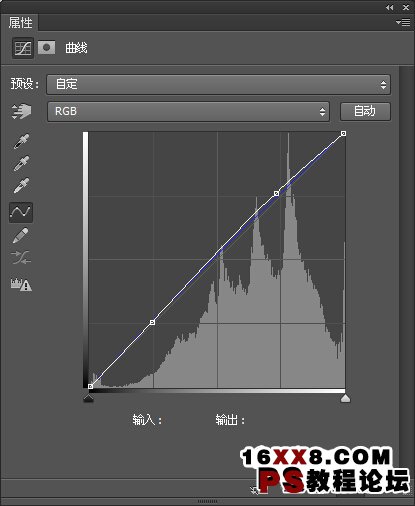
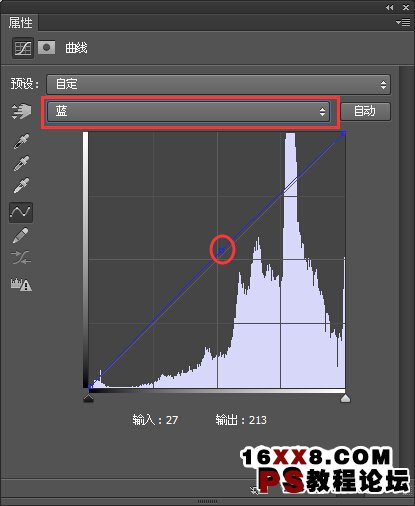
新建一个图层命名阳光加强,模式为柔光,用10%不透明度画笔选好浅黄颜色把背景及狼前部有阳光照射的地方进行补色,效果不明显可以多涂几遍,以增强画面左右冷暖对比:
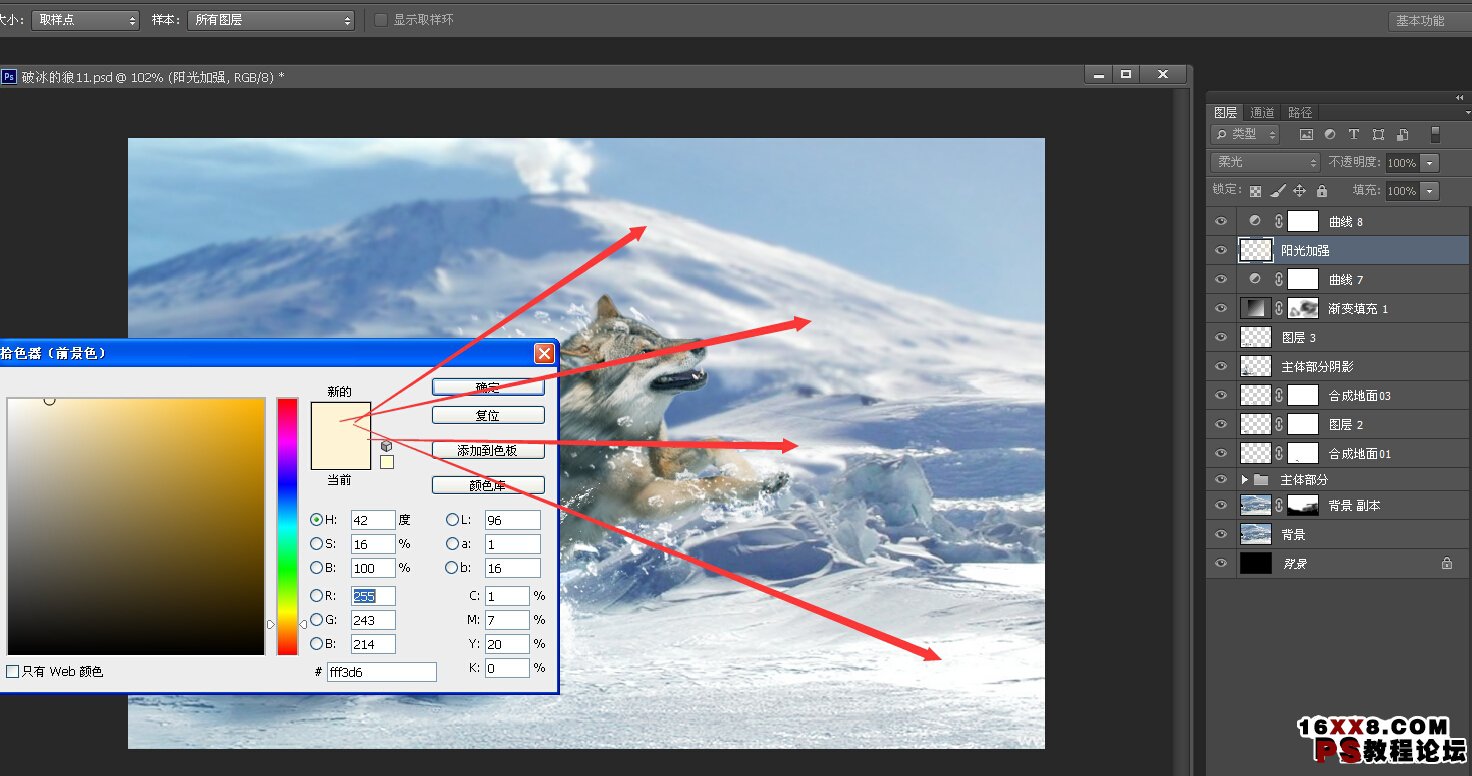
最后添加一个曲线做一个微微隆起的S型增强全部画面的对比。
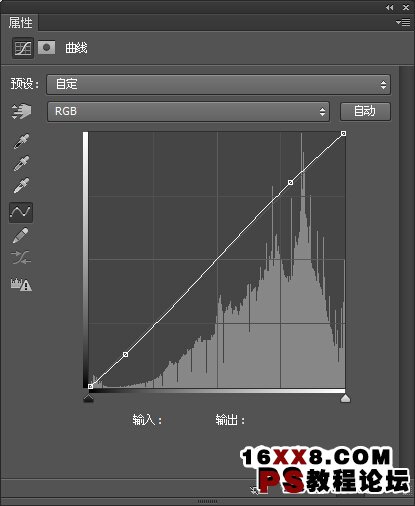
复制背景层,把最上面的背景复制层执行滤镜—模糊—高斯模糊,2个单位模糊,
复制的背景层添加蒙版,用100%不透明度黑色柔角画笔把近处地面擦回来,然后50%不透明度黑色柔角画笔把中间未模糊前景色稍微擦回来一点,这样就简单做了一个镜头模糊的效果。

保持最上端图层选中,按Ctrl+Shift+Alt+E盖印全部图层到新图层,添加滤镜—锐化—USM锐化,数值如下:
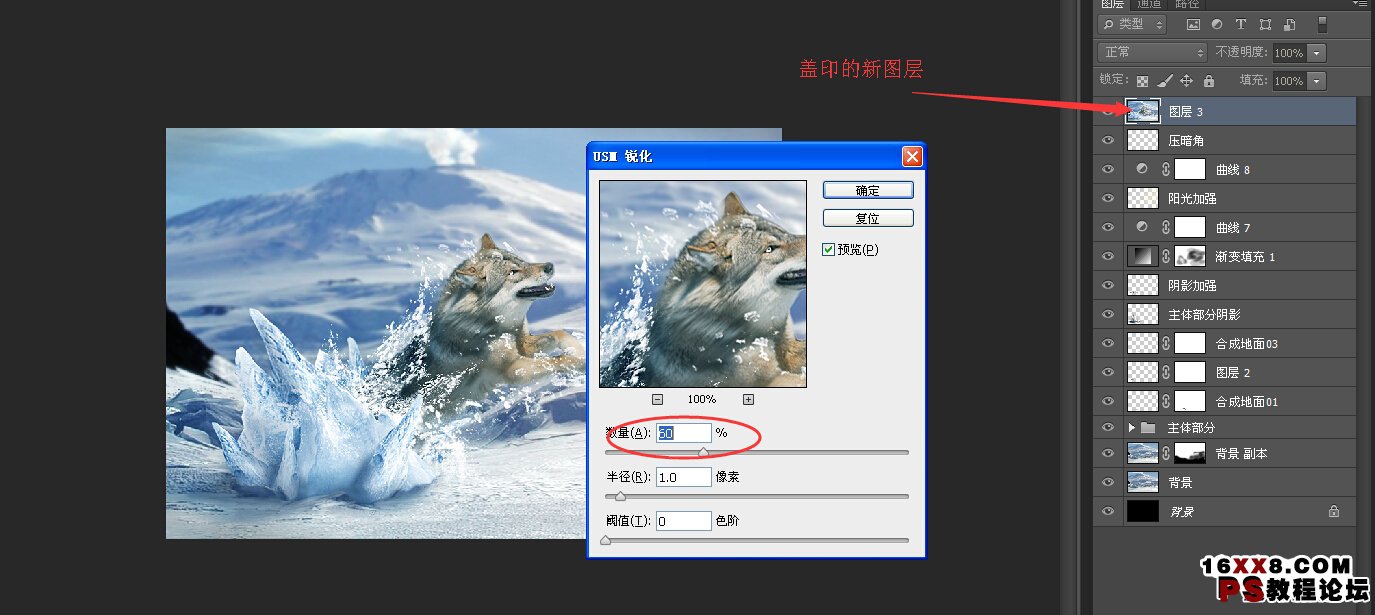
最后在合适的位置添加你想要的文字、LOGO、宣传语之类的,有兴趣的朋友还可以再继续去调整画面的色调,这里我就不再过多操作了,完全由各位自由发挥了,那么本次教程就全部结束了!希望大家多多支持,还请多多指教!让我们一起超越自我,不断前进!








