将素材1将黑背景扣除,放到画面位置,图层模式为亮度。我们在将素材2拖入画面,将其图层模式设置为“滤色“。
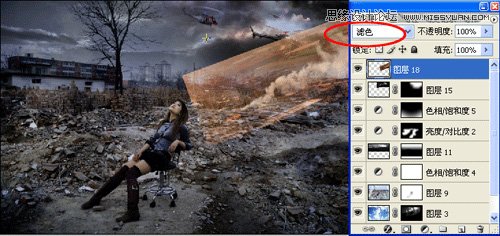
根据滤色模式的属性,背景只有在黑色的情况下才不显示,所以我们先将烟雾图层去色,再打开色阶面版,加强它的背景与烟雾的对比度,得到效果及参数如图:

将烟雾图层建立蒙版,将其多余处搽除,之后复制几层,放到画面合适位置,得到效果如图:

拼合图层。打开素材4,将其素材放入画面中,边缘蒙版融合后,改图层模式为“颜色减淡“,不透明度改为40%。然后在复制几层,让画面明暗层次更加突出,得到效果如图:
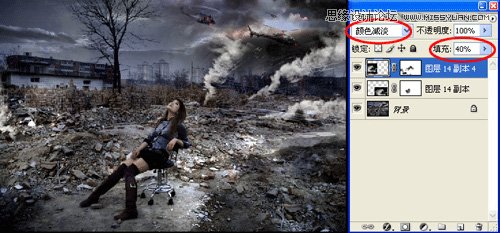
新建一层,按住Ctrl+shift+alt+e盖印图层,设置图层模式为正片叠底。建立蒙版,将人物部分适当搽出,效果图:

三、战火色调处理
1、通常,战火场面都是以红黄调为主。首先利用曲线命令,将其色调调整成黄色调,效果如图

2、打开色相饱和度命令,调整参数及效果如图:

3、因为战火场景色调效果基本是统一的,因此在此我们并没有必要编辑局部选区进行局部调色,简单的两步色彩调整基本就可以达到视觉效果了。最后,拼合图层,锐化全图,增强画面细腻感,最终得到效果!








