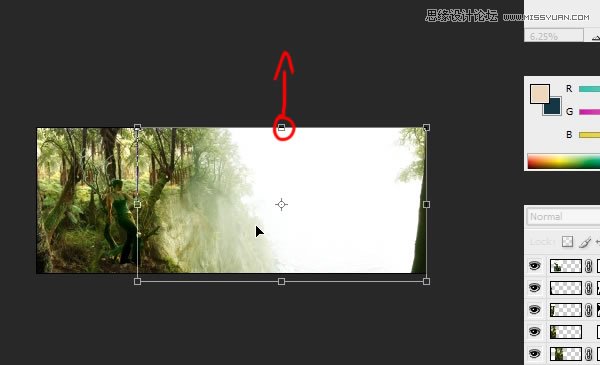Step 6
选择女孩后面的“树”图层,色彩平衡-“中间调”0,8,0,色彩平衡-高光如下数值:
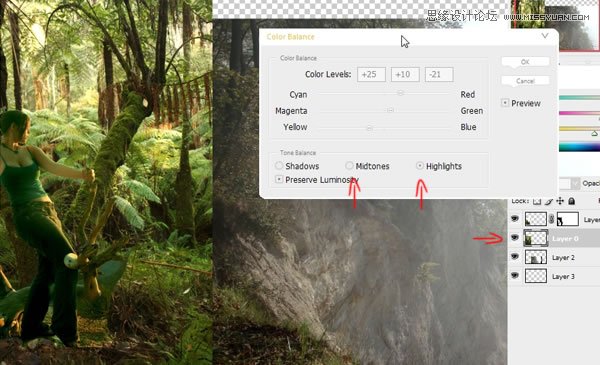
Step 7
选择“悬崖”图层,自由变换-水平翻转,然后亮度-对比度,色彩平衡,数值如下图:

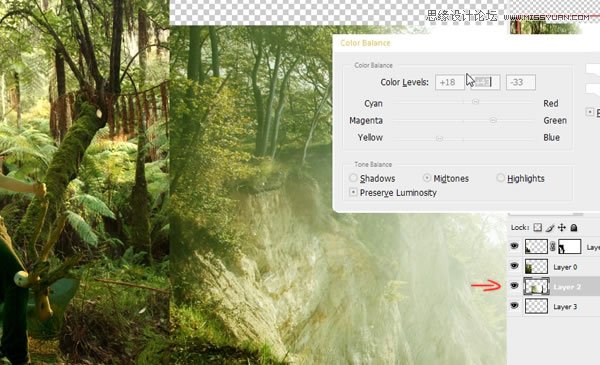
Step 8
选择“树根”图层, 并改变它的亮度,对比度和饱和度到-23。
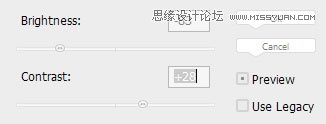
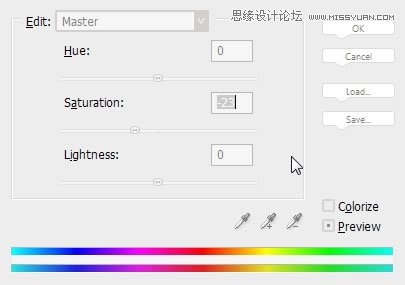
也复制(指挥/ CTRL + J键)“树”的背后,我们的模型层,并将其移动到左侧,我们会好好照顾它。将它命名为“左树”。(下面的红色箭头)
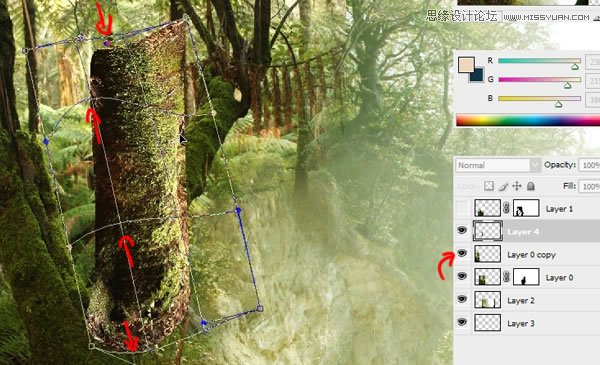
Step 9
我们的“左树”层(这里是“图层0副本”)创建的面具和画用黑色画笔对我们的面具,使这些层淡出彼此的行程。
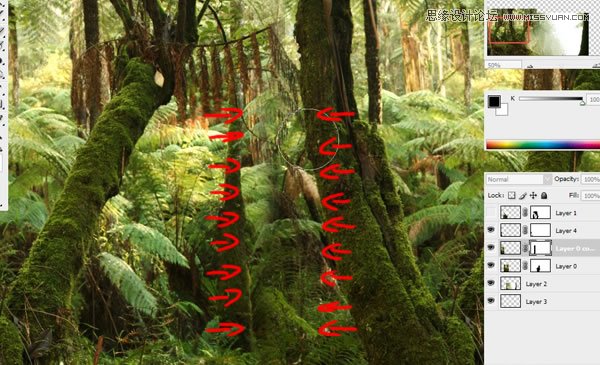
Step 10
选择并移动层的片段与悬崖,右侧,以填补一些空间
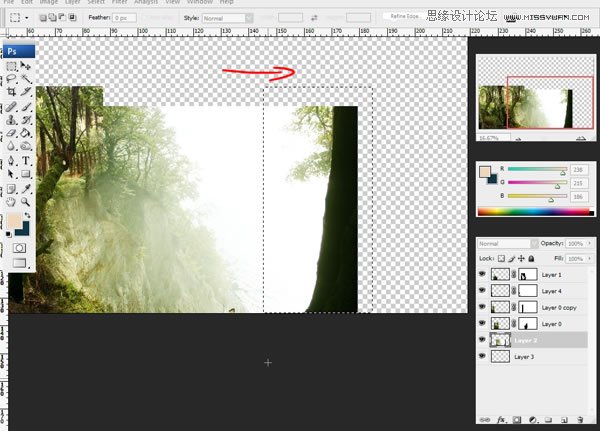
Step 11
回到左侧的图像并粘贴到这里的“小树”的股票,调整它的大小(命令/按Ctrl + T),色彩平衡(命令/ CTRL + B),并选择设置:在“亮度/对比度亮度+ 73 “窗口。然后做一些清除树周围的工作,所以最后它看起来像这样:
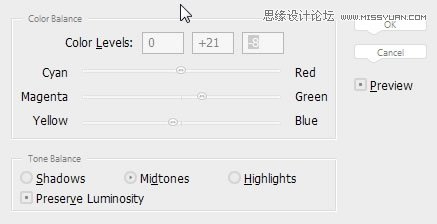
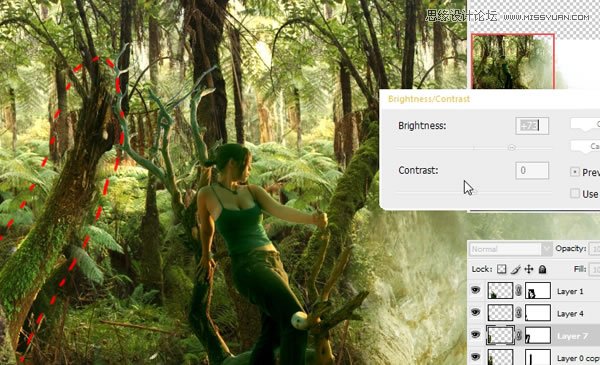
Step 12
使用“裁剪工具”,并调整我们的文件,然后打命令/按Ctrl + T调整悬崖层隐藏空文档的顶部空间。简单地伸展它向上,使其更高。