原教程的素材很多都是收费的素材,所以翻译的作者给的素材都有水印,大家可以跟着练习一下就可以了,也可以到国内的一些素材网站比如大图网等查找相关素材,重在学习合成的方法,下面让我们一起来学习吧。
最终效果

一、从搭建基本场景开始
1、使用给出的参数在 photoshop 中创建一个新的 2000 x 1286 px 文档:(这里是练习所以请根据你素材的大小情况等因素来定你的作品大小)
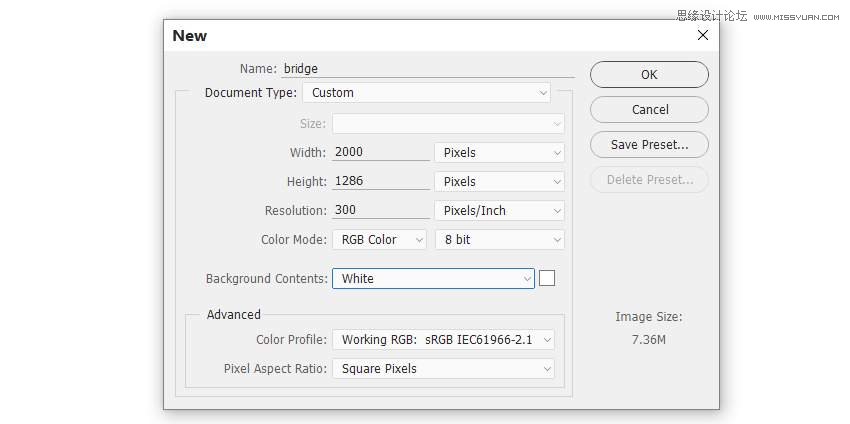
2、打开天空图像, 并使用移动工具 (v) 将其拖到白色画布上。将此图层转换为智能对象。

3、转到 "模糊" > 高斯模糊, 并将半径设置为 6 px。此步骤是为了分离背景和主要元素, 并不是为了增加景深。
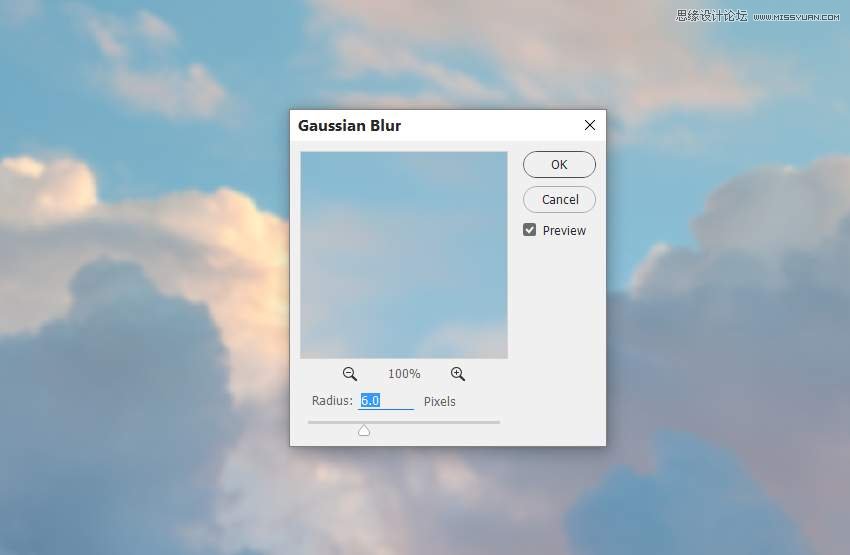
4、选择图层(记住要剪切到天空哈) > 新调整图层 > 色彩平衡以更改天空的颜色。更改中间调的值。
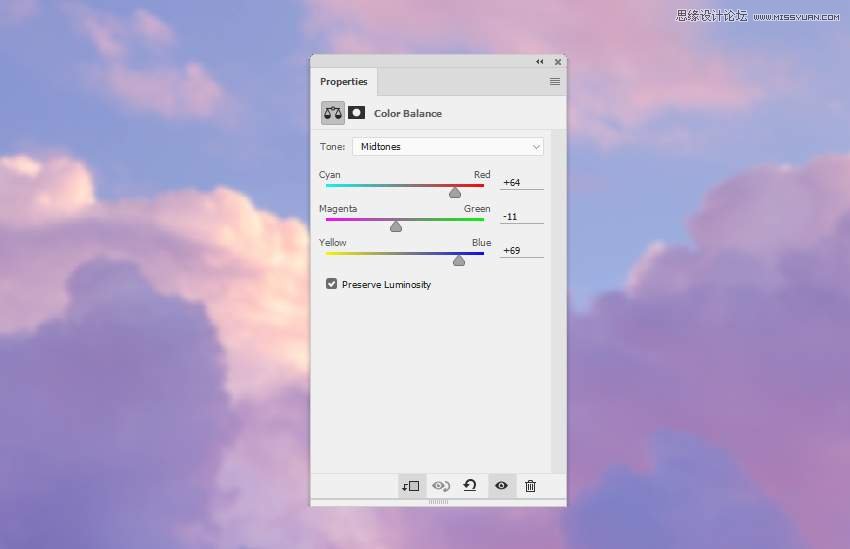
5、新建曲线调整层, 以增加天空的对比度和亮度。
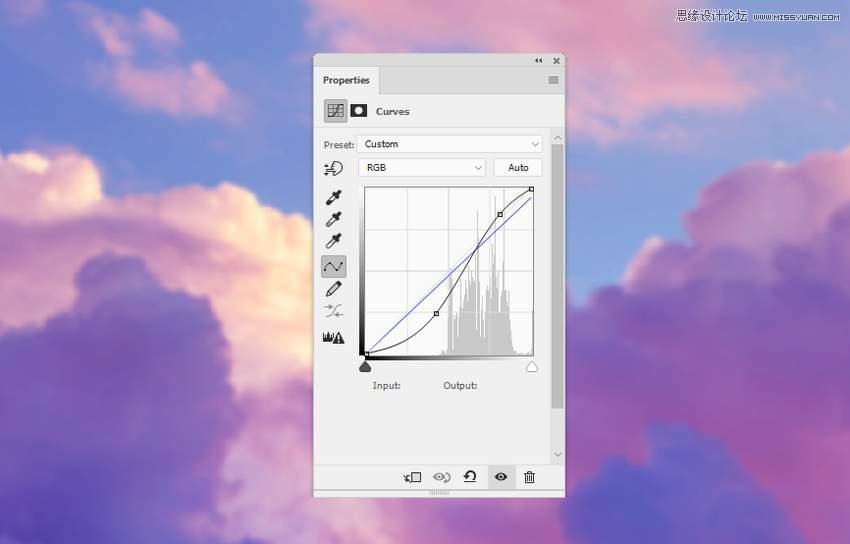
6、打开山体图像, 并将其放置在主画布的下部。天空图层的上面。
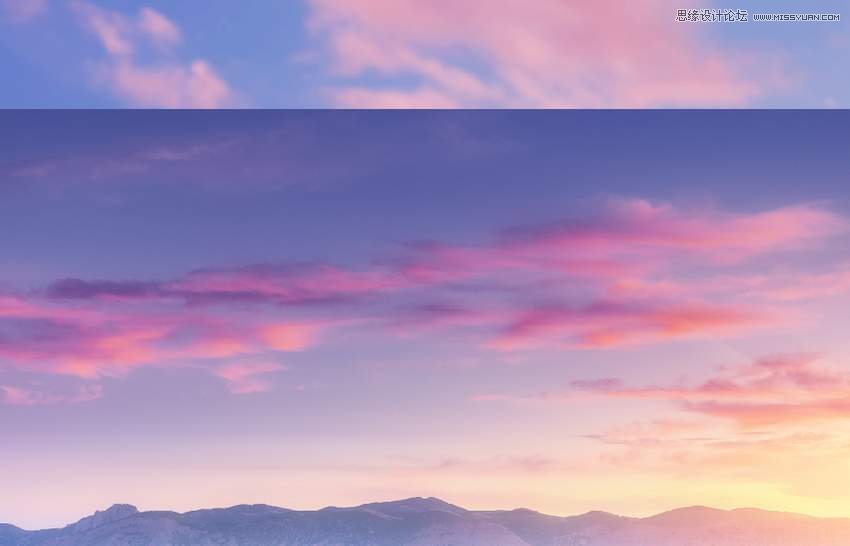
7、单击 "图层" 面板底部的第二个图标, 将蒙版添加到此图层。使用黑色的软圆形画笔进行涂抹, 以删除天空的硬边缘, 并使其与现有的背景融合。

8、把4px的高斯模糊应用于此图层, 以使山体的柔软度与现有的天空相匹配。
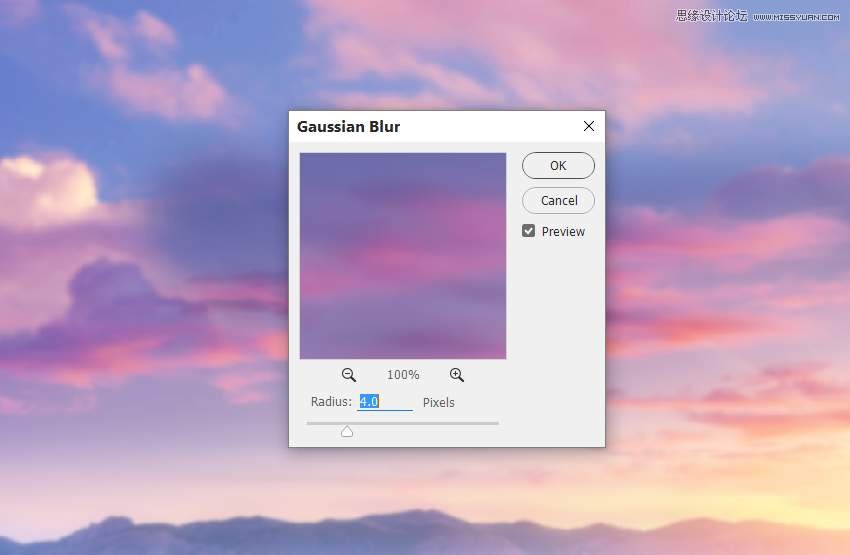
9、创建一个色相/饱和度调整图层, 并将其设置为 "剪切蒙版"。改变红色的值。参数如下图。
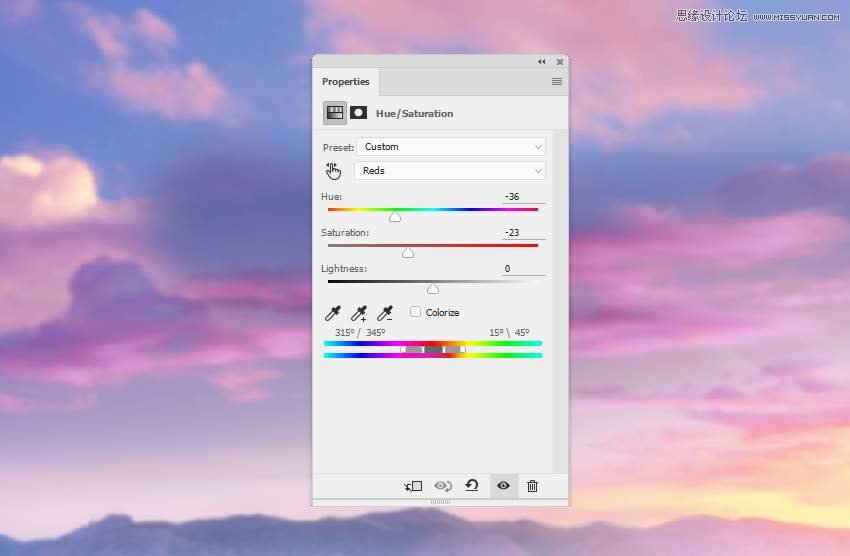
10、添加曲线调整图层 (将其设置为剪切蒙版), 以照亮山和天空的下部。在此图层蒙版上, 使用柔软的黑色画笔擦除以下这些区域的左下角, 以便应用此调整图层后它们不会太亮。
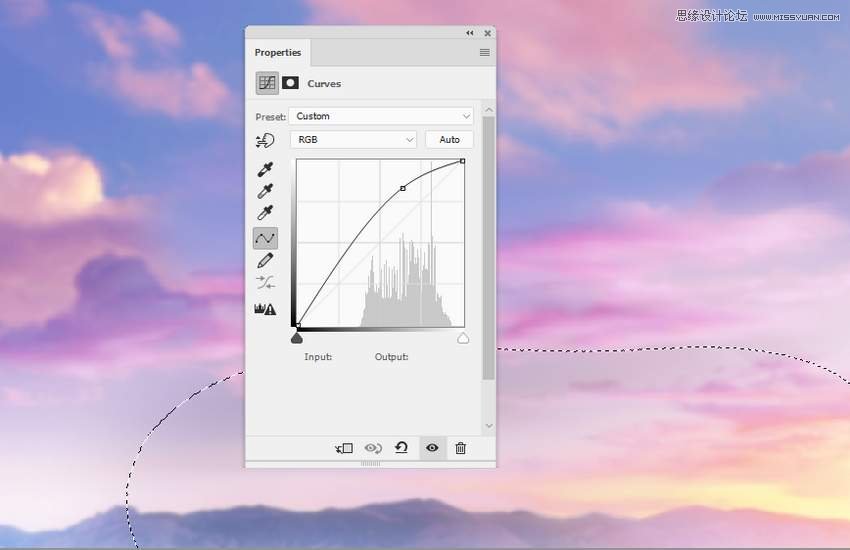
11、要改变光的位置 (我的目标是将其提亮), 请在其他图层的顶部创建一个新的图层, 并使用带有颜色的软画笔 #ffafb8 在天空的右中位置进行绘制。将此图层模式更改为 "100%的叠加 ", 并将蒙版添加到此图层。使用软画笔去涂抹下部区域的光。






