玫瑰花瓣头像制作比较简单,首先找一些花瓣素材,并把花瓣抠出来;然后把抠出的花瓣贴到人物头像部分,按头像走势进行排列;花瓣需要按明暗分组,这样做出的效果更有层次感。感兴趣的朋友一起来学习吧。
最终效果

1、新建画布。打开PS软件,按Ctrl + N 新建,尺寸为1200 * 800像素,分辨率为72像素/英寸,如下图。

2、选择渐变工具,颜色设置为灰色至黑色,如下图。在属性栏选择“径向渐变”,然后由中心向边角拉出渐变作为背景。



3、打开人物素材,用移动工具拖进来。

4、用钢笔工具把人物抠出来,转为选区后复制到新的图层。


5、把抠出的人物图层复制一层,原图层隐藏。选择副本图层,用套索工具勾出下图所示的选区,并添加图层蒙版。
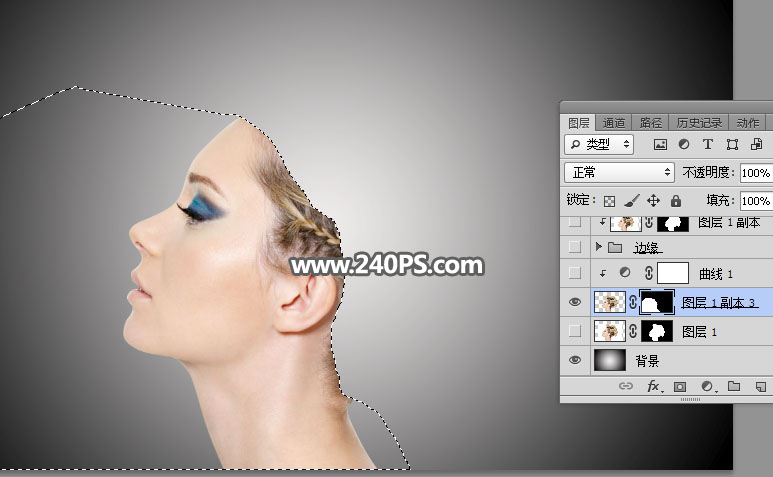

6、点击图层面板下面的创建新的填充或调整图层,选择“曲线”。
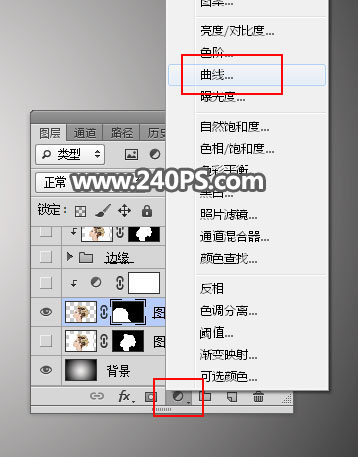
7、把RGB通道压暗,并增加一点红色,参数设置如下图,确定后按Ctrl + Alt + G 创建剪切蒙版。


8、打开花瓣素材。

9、需要把花瓣抠出来。在工具箱选择魔棒工具,容差设置为25,如下图。
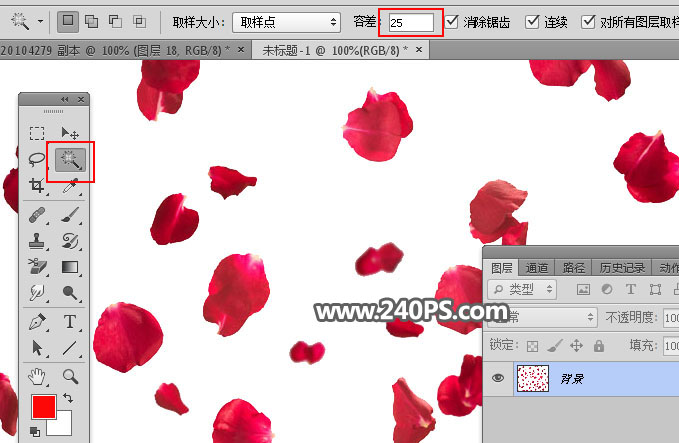
10、在空白的背景上点一下,然后按Ctrl + Shift + I 反选,就可以得到花瓣的选区。







