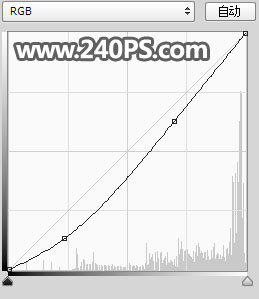喷溅苹果制作非常简单。先找一个苹果素材,并抠出苹果;然后找合适的油漆喷溅素材,同样抠出来;再把抠出的喷溅贴到苹果上面,局部做一些调整和溶图;最后调整喷溅的颜色,再增加苹果表面纹理,得到想要的效果。
最终效果

1、新建画布。打开PS软件,按Ctrl + N 新建文件,尺寸为1024 * 768 像素,分辨率为72像素/英寸,如下图。
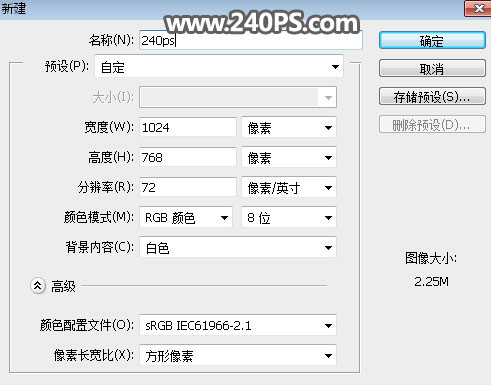
2、在工具箱选择渐变工具,颜色设置如下图。
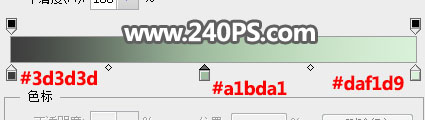
3、在属性栏选择“线性渐变”,然后由上至下拉出下图所示的渐变作为背景。
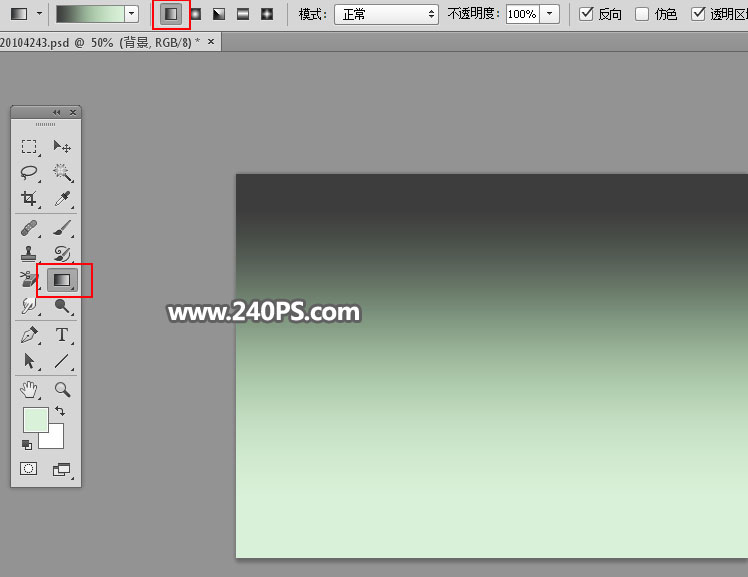
4、打开苹果素材,用钢笔工具勾出苹果。

5、把抠出的苹果拖进来,放到画布左侧位置,如下图,右侧预留一定位置用来制作喷溅效果;然后把苹果图层复制一层,原图层隐藏。

6、打开喷溅素材,用魔棒工具抠出来。

7、用移动工具把抠出的喷溅拖进来,放到右侧位置,并调整好角度、大小、位置;然后在工具箱选择涂抹工具。

8、用涂抹工具把喷溅左侧区域涂抹一下,跟苹果更好融合在一起,如下图。
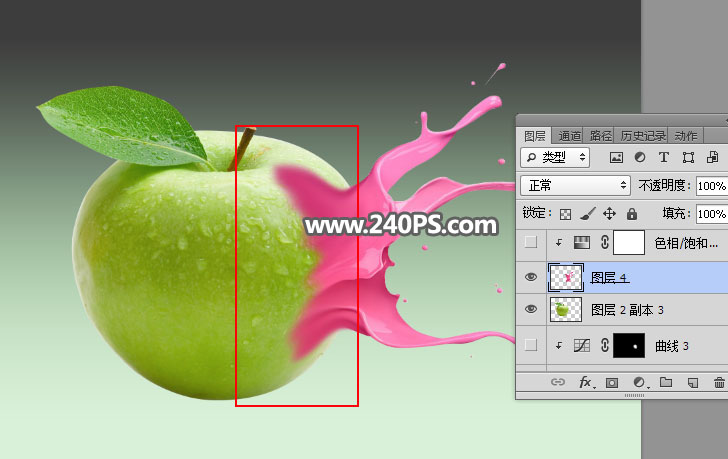
9、点图层下面的创建新的填充或调整图层,然后选择“色相/饱和度”,如下图。

10、勾选下面的“着色”选项,然后把喷溅调成跟苹果接近的颜色。
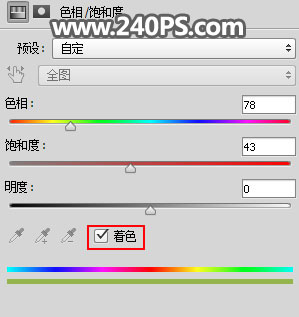
11、再按Ctrl + Alt + G 创建剪切蒙版,效果如下图。

12、创建曲线调整图层,把RGB通道压暗一点,参数设置如下图,确定后创建剪切蒙版。