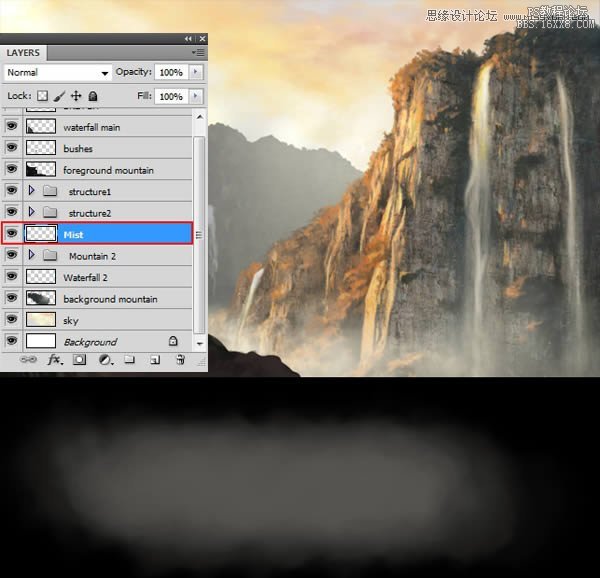使用仿制图章工具,让接缝处更加柔和自然
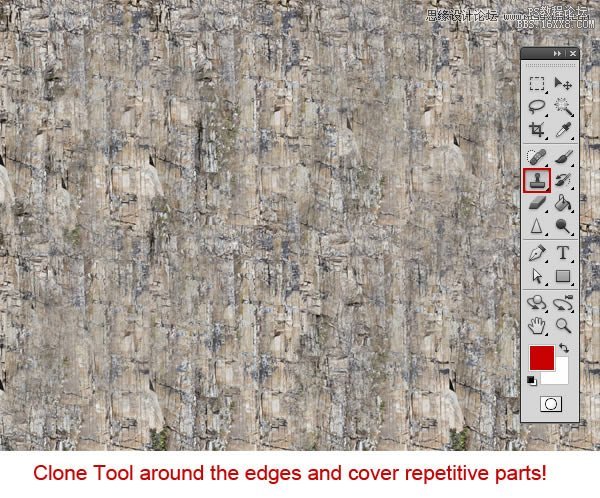
(2)拖动纹理到瀑布层的下方,执行“Ctrl+T”,自由变换
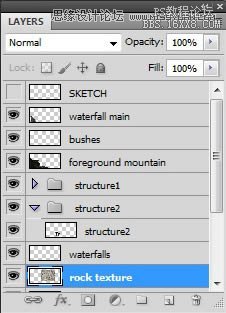

(3)将其放置在下图位置,并设置混合模式为柔光,将不透明度降为70%左右,删除多余的部分,这样岩壁的效果就更加真实可信了
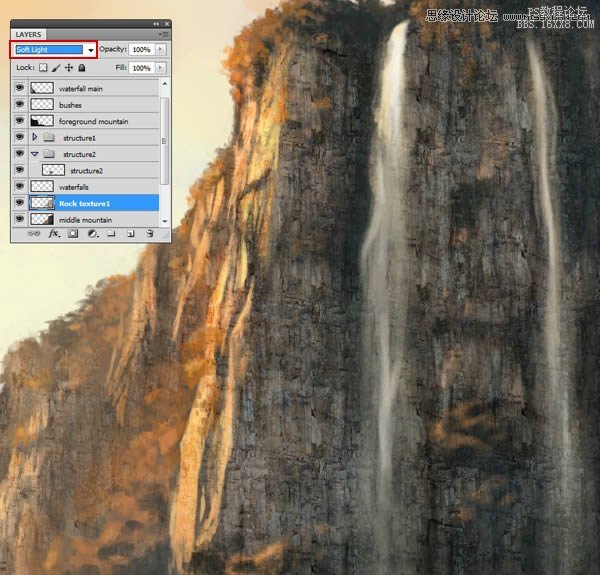
(4)在岩石层上新建树木层,绘制一些树木的细节,这样会更加有层次感
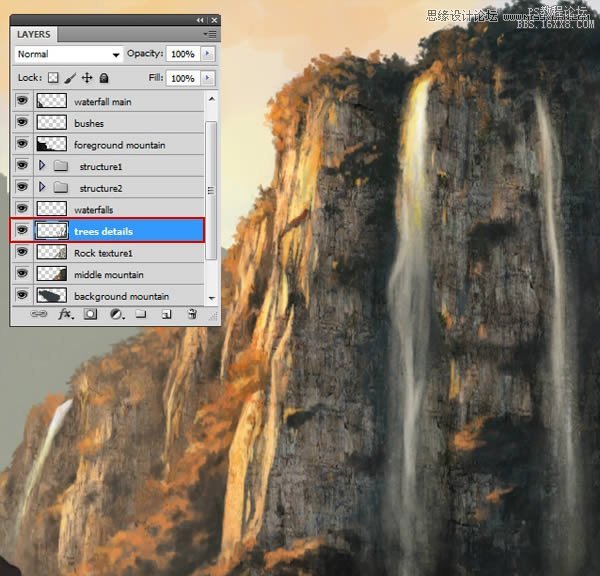
6、背景和天空
(1)选中背景山峰层,绘制一些绿色的树木细节
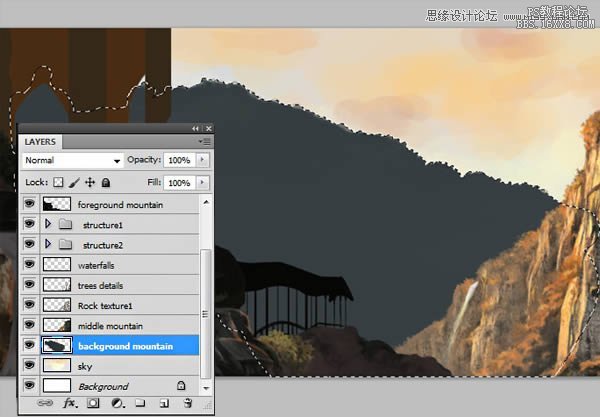
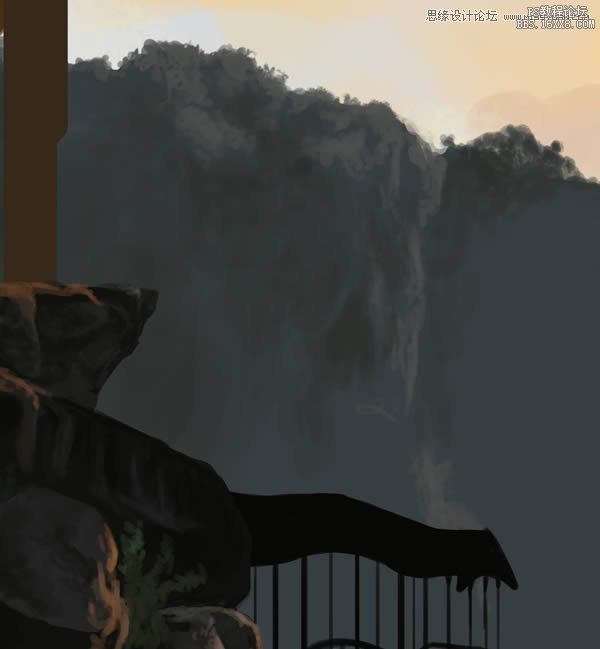
(2)让远处更亮,营造一种渐行渐远的感觉

(3)继续添加一些高光细节

(4)新建瀑布2,绘制一些小型零散的瀑布流
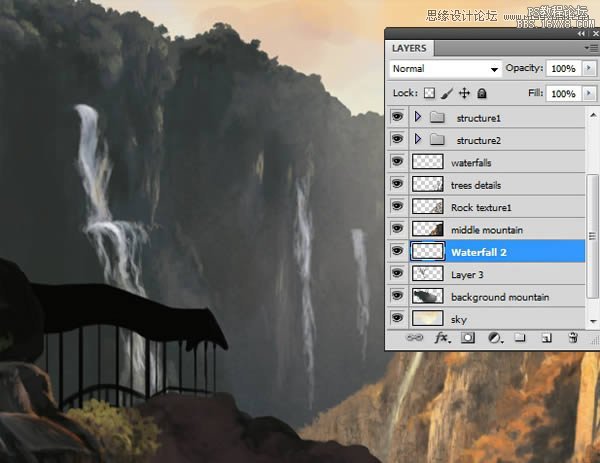

(5)调整背景山峰层的透明度为87%
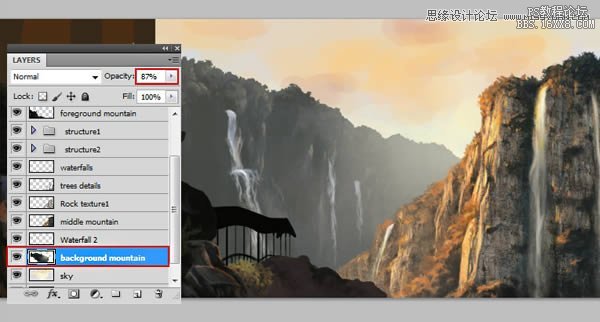
(6)在天空层上方新建云层,用“Cloud Brush1”笔刷绘制天空的云,时刻遵循光是从左上角打过来的
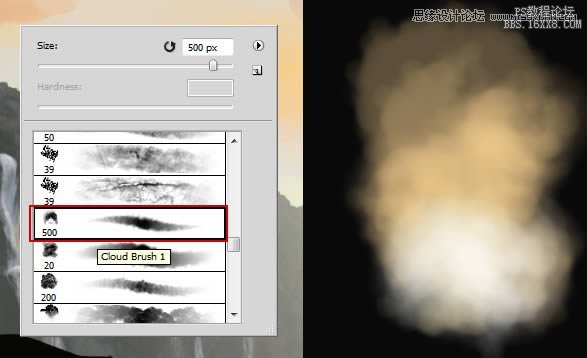
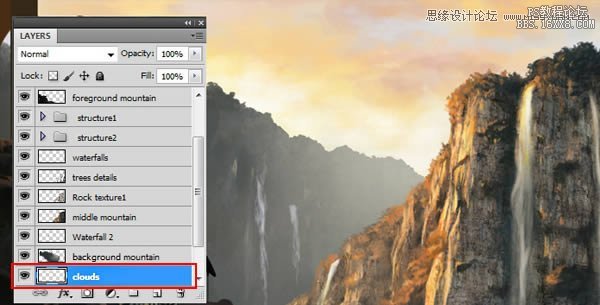
(7)上述阶段完成后,效果如下所示

(8)新建“Mist”层,使用#f5edd5,笔刷透明度降至5%-7%,在底部绘制一层薄雾