(9)回到主瀑布层,绘制更多的高光和阴影,丰富更多地细节
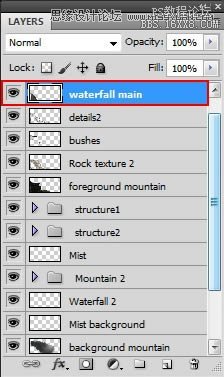
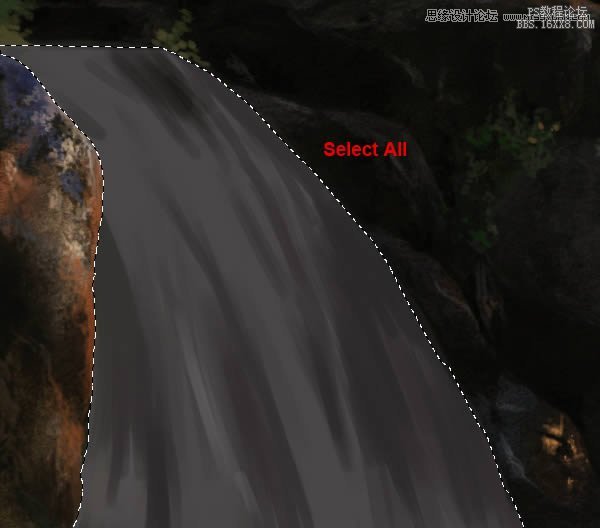
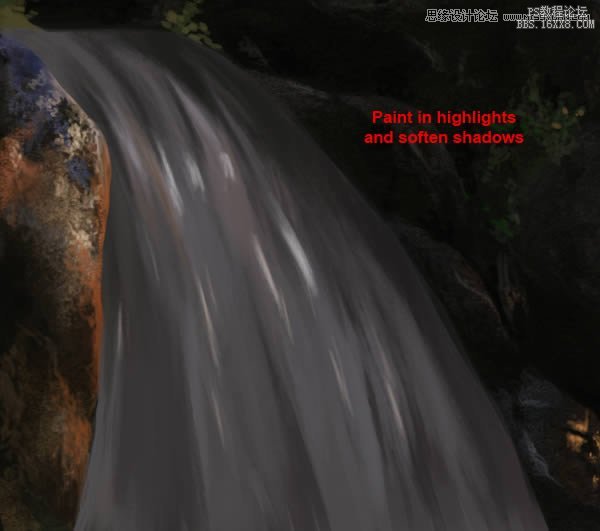
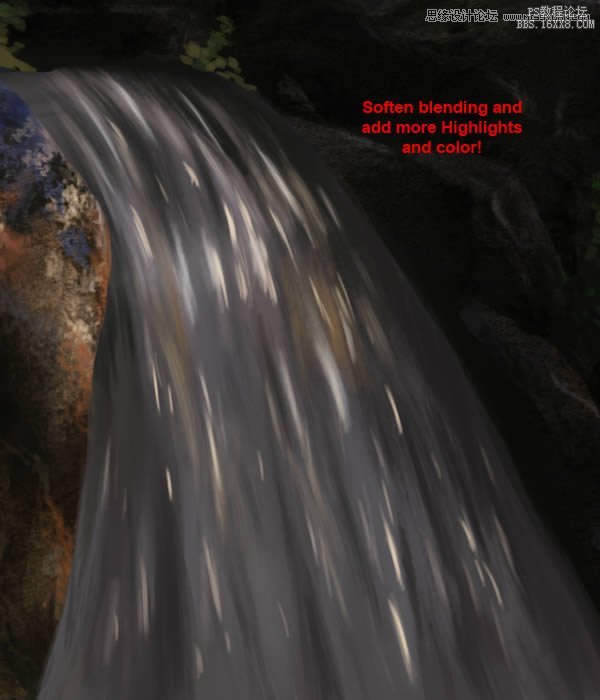

8、建筑物细节
(1)选中建筑物层
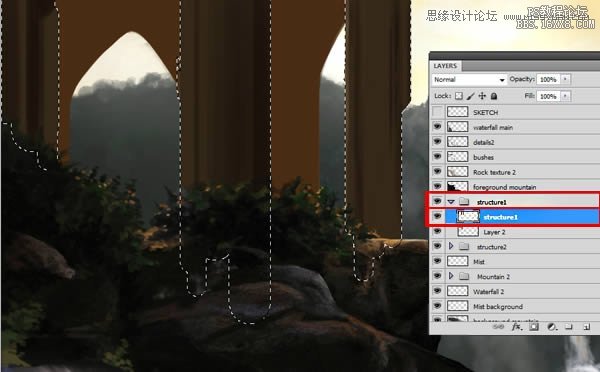
(2)添加一些高光
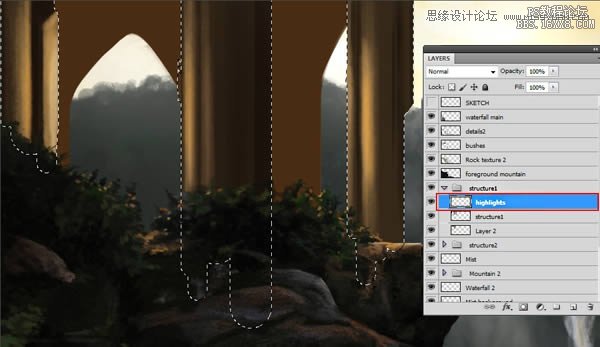
(3)添加更多的小细节,时刻注意光源的方向
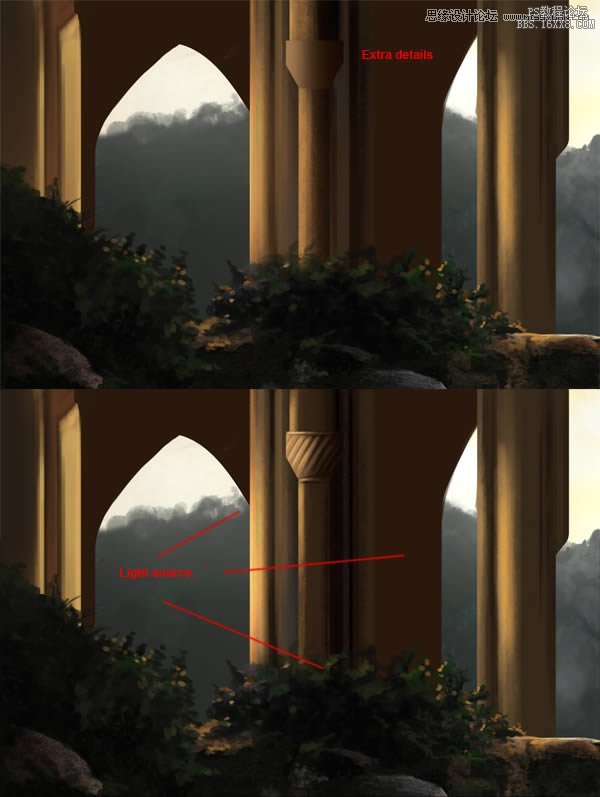
(4)在柱子周围增加更多的灌木

(5)选中柱子后面的建筑
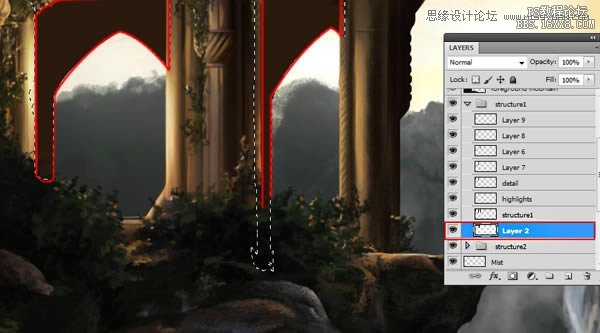
(6)添加高光,此部分不需要过于细致,只是营造出层次感即可

(7)选中建筑2层,用硬边橡皮把建筑边缘擦得清晰一些

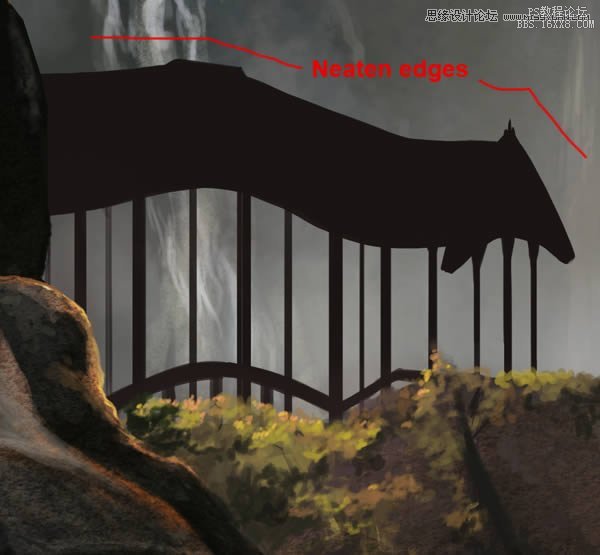
(8)新建阴影层,绘制更多阴影细节

(9)新建高光层,添加更多高光细节
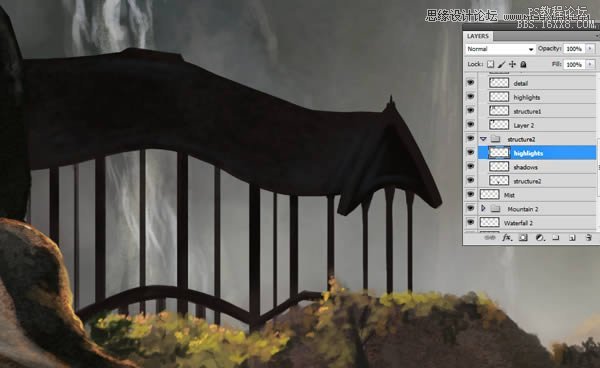
(10)在高光层下方新建细节层,画一些修饰部分
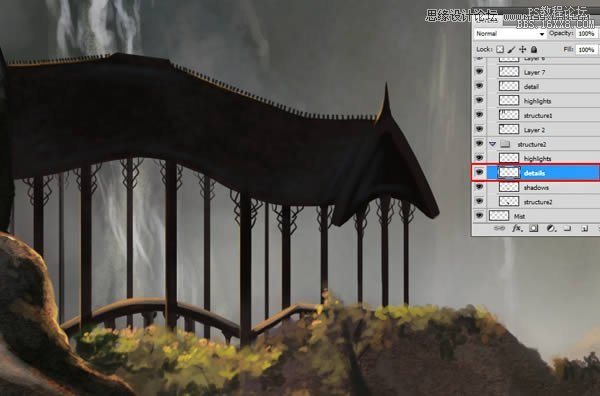
9、最红灯光效果
(1)新建组“Lighting”

(2)使用透明度30%的软边画笔,用柔和的黄色(#fed450)绘制阳光径直穿过山峰的感觉,并将该层的混合模式设置为点光模式,图层透明度设为60%
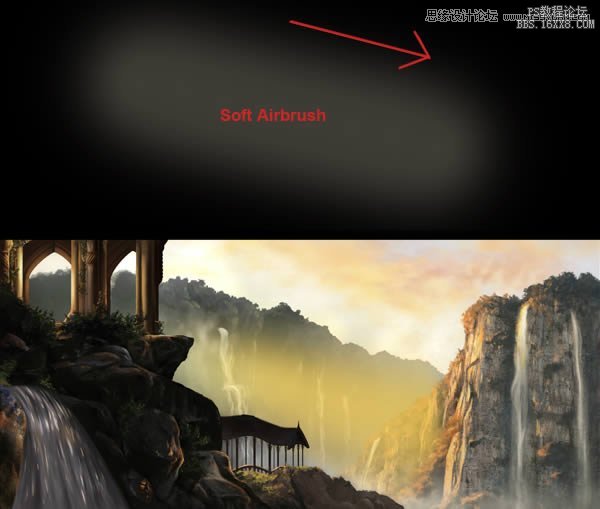

(3)新建一层,用较暗的黄色(#faa604),绘制下图效果,并设置图层模式为浅色模式,透明度为79%


(4)用颜色#fcf6e3,轻轻描画一些底部的雾气


好了,这个教程基本告一段落!对数字绘景技术感兴趣的同学可以尝试一下!虽然没有太多具体画的方法,但是整体的操作流程还是有很强的借鉴意义的!最后再来欣赏一下完成的效果吧!








