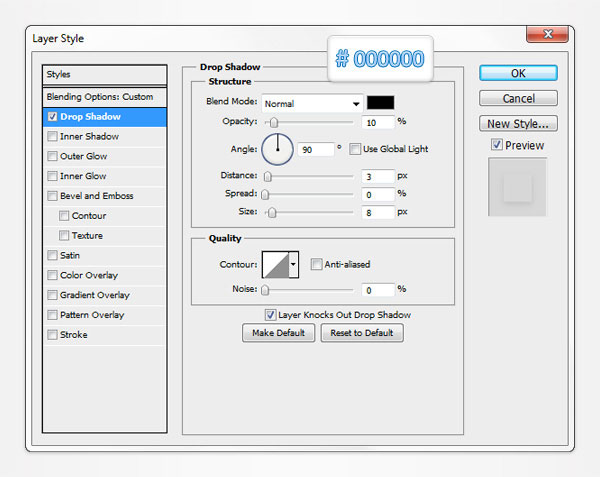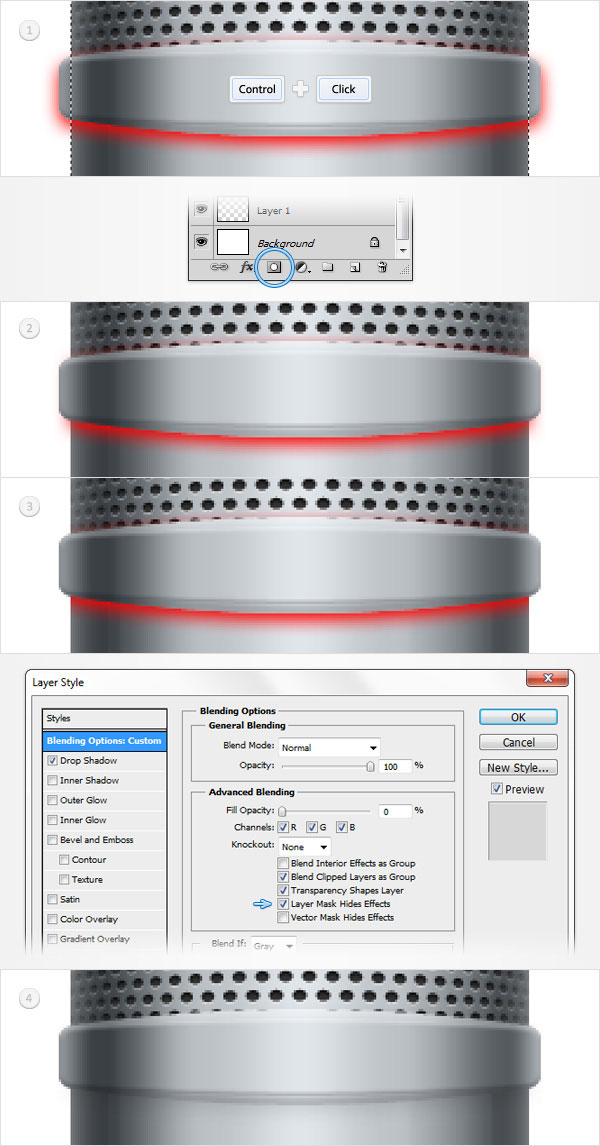step19
选择圆角矩形工具,设置半径为5像素,创建一个205乘25像素的矢量形状,并将其放在如图1中所示的位置。给这个新的形状制作一个副本(Control+ J),选择它并点击编辑>变换>扭曲。从下拉菜单中选择凸起,在弯曲选项中输入5,然后按Enter键。打开这个新的矢量形状的图层样式窗口,然后输入下图中的属性。(注:#c3c83d可能是#c3c8cd,原图应该标注错了)
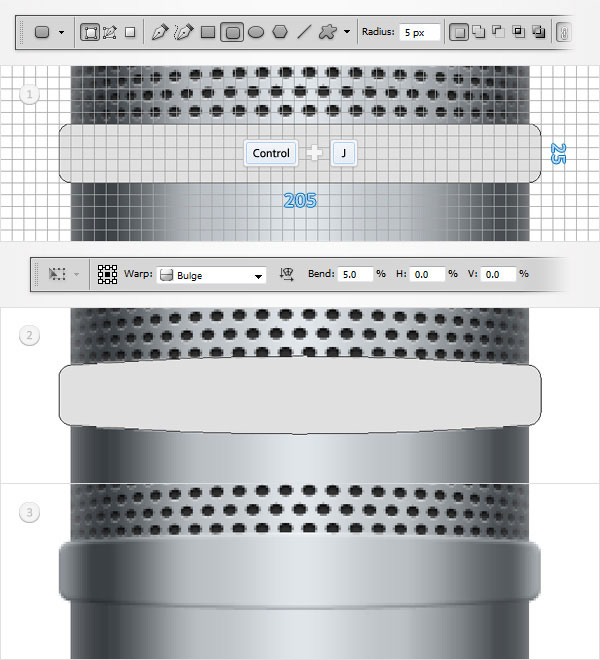
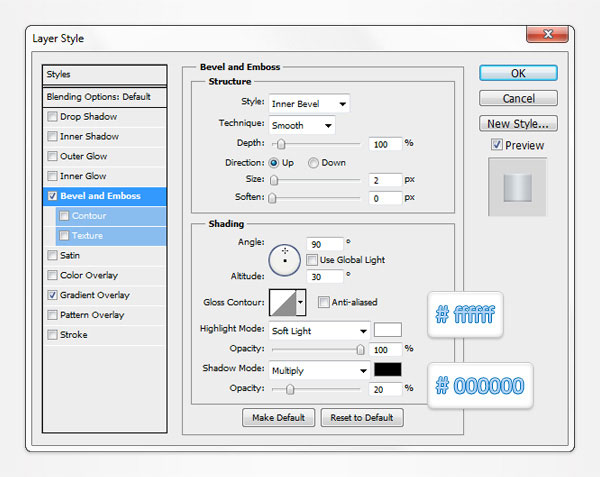
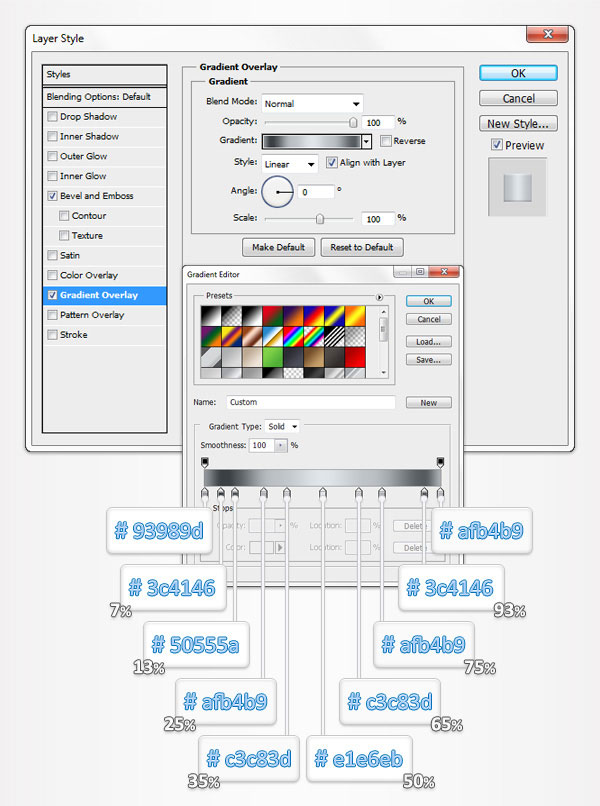
Step 20
移动到图层面板中,选择在上一步中创造的另一个矢量形状,点击编辑>变换>扭曲。从下拉菜单中选择凸起,在弯曲选项中输入10并按Enter键。打开这个矢量形状的图层样式窗口,然后输入下图中的属性。(注:可以复制上一部做的图层样式,只用改斜面浮雕中的大小数值。)
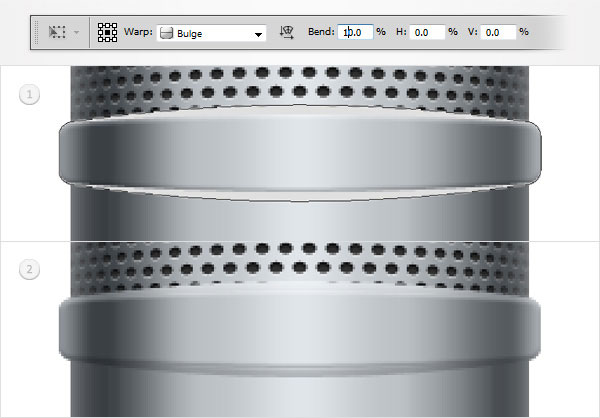
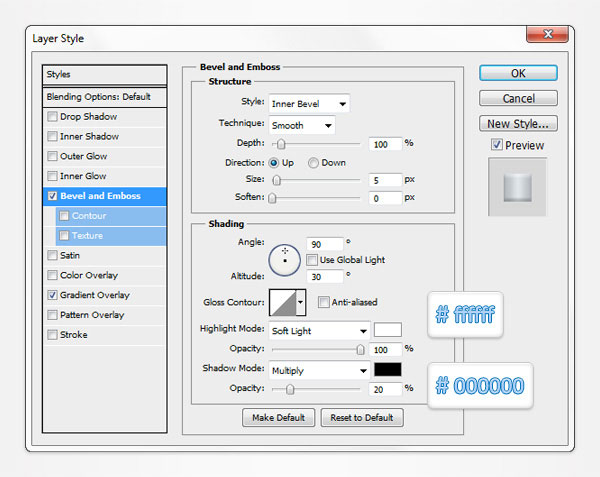
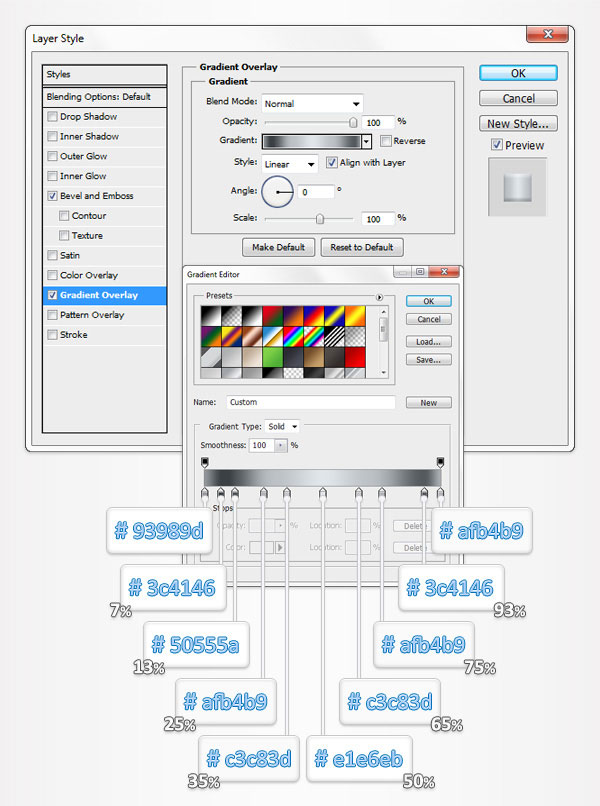
Step 21
选择在上一步编辑的矢量形状,并复制它(Control+ J)。查看图层面板,选择这个副本。清除它的图层样式,降低其填充为0%,然后打开图层样式窗口,然后输入如下图所示的属性。使用淡红色的阴影会让你更容易看清楚我们在下一步将做的事情。(注:红色的透明度应该是100%)
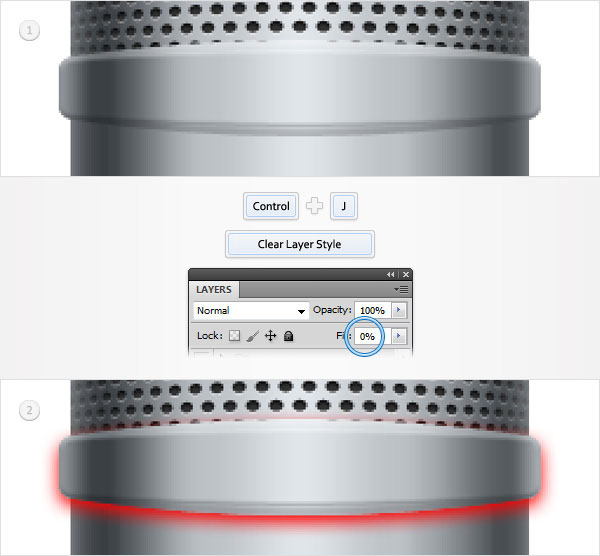
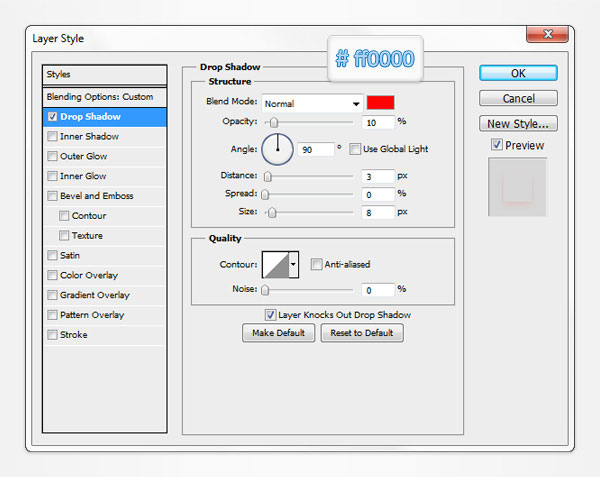
Step 22
加载第六步中圆角矩形的选区。选择在上一步中所做的矢量形状,然后单击添加图层蒙版按钮。此外,打开这个矢量蒙板图层的图层样式窗口并选中[图层蒙版隐藏效果]选项。在最后你的矢量蒙板形状看起来应该如第三图片中的效果。重新打开图层样式窗口,把阴影效果中的红色更换成黑色。