16、将背景图层副本复制一层到最上层对头发进行调整,用蒙板擦去头发以外多余的部分。如图。
 17、新建色阶调整图层与下方图层创建剪贴图层,并用ALT+蒙板擦出头发局部高亮度区域,以加大头发的亮度反差,显得更有层次一些。如图。
17、新建色阶调整图层与下方图层创建剪贴图层,并用ALT+蒙板擦出头发局部高亮度区域,以加大头发的亮度反差,显得更有层次一些。如图。  18、盖印一层,添加“滤镜”-“渲染”—“光照效果”,数值设置如图。
18、盖印一层,添加“滤镜”-“渲染”—“光照效果”,数值设置如图。  19、此时背景部分和人物都“爆白”了,这并不是想要达到的效果,于是,用蒙板将人物部分擦去(还是前面提到调整画笔硬度和不透明度耐心细致地擦),如图23,图中红色部分是用蒙板应该擦去的部分。
19、此时背景部分和人物都“爆白”了,这并不是想要达到的效果,于是,用蒙板将人物部分擦去(还是前面提到调整画笔硬度和不透明度耐心细致地擦),如图23,图中红色部分是用蒙板应该擦去的部分。  20、现在发现光照效果下的头发和皮肤应该变暗的地方没有暗下来,接下来通过色彩平衡调整图层,加深这部分的暗部效果,放在光照效果层上面或者下面都可以,我放在了下面。如图。
20、现在发现光照效果下的头发和皮肤应该变暗的地方没有暗下来,接下来通过色彩平衡调整图层,加深这部分的暗部效果,放在光照效果层上面或者下面都可以,我放在了下面。如图。 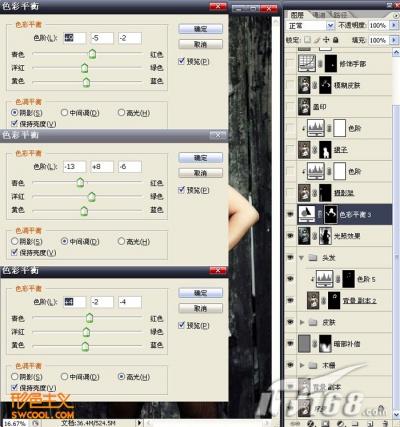 21、多次的色彩和亮度调整使得摄影架非常黯淡,与画面整体效果不相符。于是将对其进行调整。复制背景副本到最上层利用蒙板擦去摄影架以外的地方。建立色阶调整图层与摄影架这一层进行剪贴,设置数据如图。
21、多次的色彩和亮度调整使得摄影架非常黯淡,与画面整体效果不相符。于是将对其进行调整。复制背景副本到最上层利用蒙板擦去摄影架以外的地方。建立色阶调整图层与摄影架这一层进行剪贴,设置数据如图。 
22、同样的方法对裙子进行调整(复制背景副本到最上层利用蒙板擦去裙子以外的地方,建立色阶调整图层与裙子这一层进行剪贴),设置数据如图。23、盖印一层(CTRL+SHIFT+ALT)。第二部分(人物主体调色)结束。
 24、下面对图片中的一些细节进行修饰,CTRL+J复制一层,执行高斯模糊滤镜(设置半径2)并配合蒙板再次对皮肤的添加少量的柔和感,如图。
24、下面对图片中的一些细节进行修饰,CTRL+J复制一层,执行高斯模糊滤镜(设置半径2)并配合蒙板再次对皮肤的添加少量的柔和感,如图。  25、由于模特的左手部分受裙子环境光的影响显得过亮,所以新建色阶调整图层(利用蒙板擦去左手以外的部分),如图。
25、由于模特的左手部分受裙子环境光的影响显得过亮,所以新建色阶调整图层(利用蒙板擦去左手以外的部分),如图。 
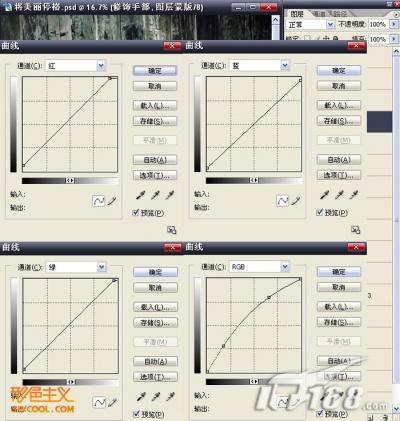 26、新建图层,SHIFT+F5,填充50%的灰色,模式为柔光,不透明度为80%,目的是给图片添加颗粒效果而进一步增加图片的质感,再用蒙版擦去皮肤部分,也就是对皮肤部分以外的部分添加颗粒效果。如图。
26、新建图层,SHIFT+F5,填充50%的灰色,模式为柔光,不透明度为80%,目的是给图片添加颗粒效果而进一步增加图片的质感,再用蒙版擦去皮肤部分,也就是对皮肤部分以外的部分添加颗粒效果。如图。







