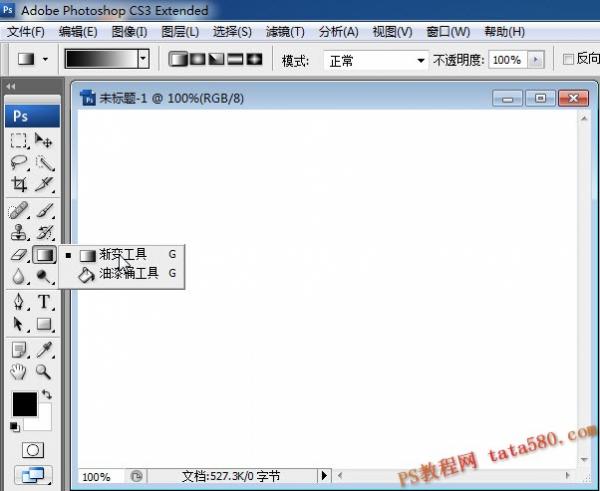选择【移动工具】,点击小球,会出现 三个箭头,对应可以调节小球的前后左右和上下,在三条线的中心,当鼠标放到中心的方块 向上 或向下移动可以调节小球的大小。
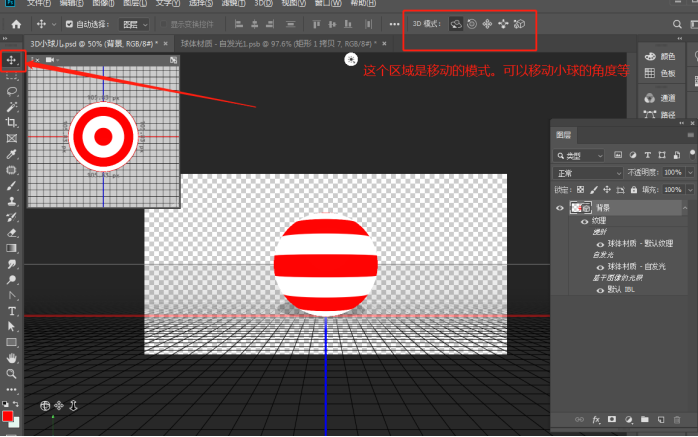
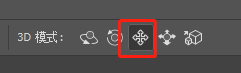
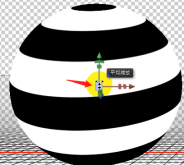
选择第三个移动模式
16向左拖动小球
向左拖动黄色箭头(x轴),
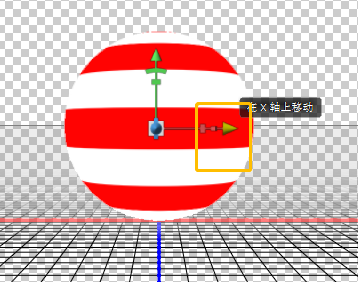
将一个球体向左移动
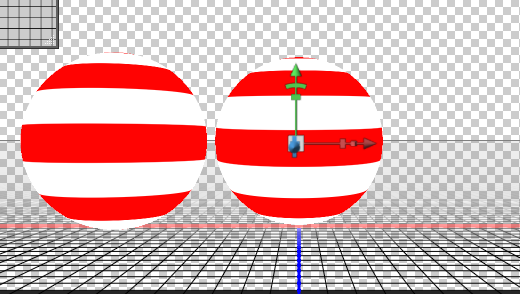
17移动小球
依然是移动工具,
![]()
鼠标放到左边小球左键点击,
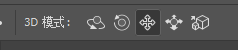
调节中间的方块,向下移动缩小小球,左键拖拽移动位置
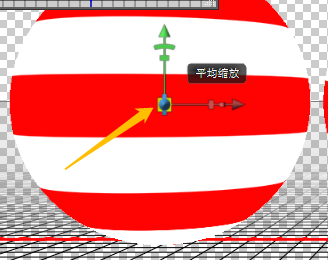
放到左下方以后 拖拽黄色的Z轴箭头让它向前移动一些。

18旋转角度
移动工具,,可以旋转小球的角度~
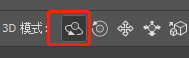
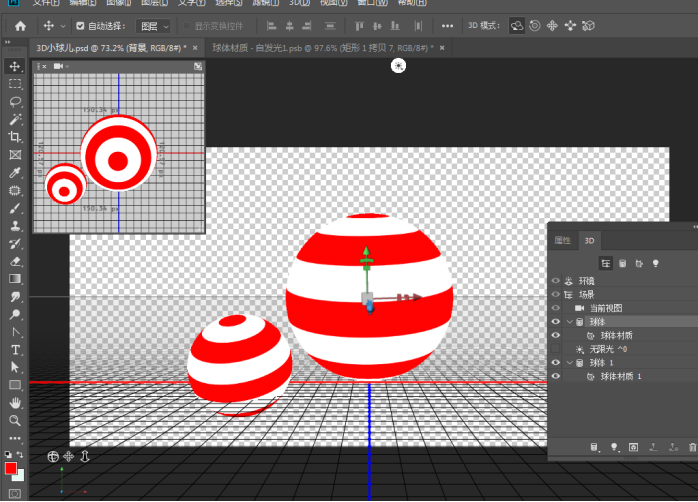
19改变颜色
选择左边的小球,点击球体材质,像之前一样去改变它的材质~双击球体材质前面的缩略图 到属性,
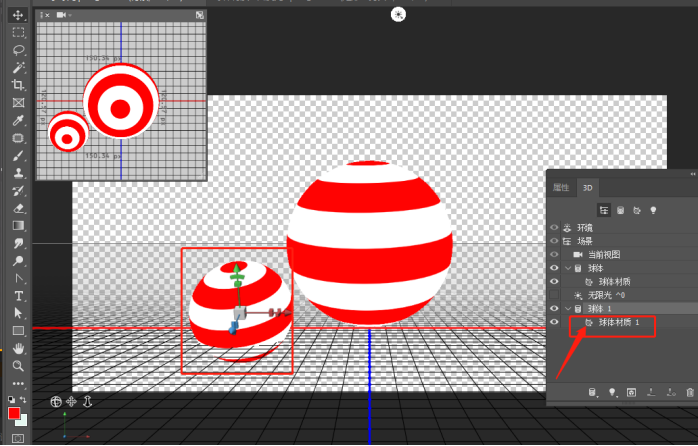
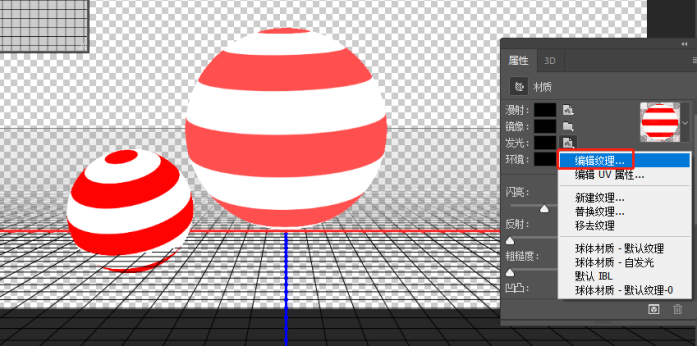
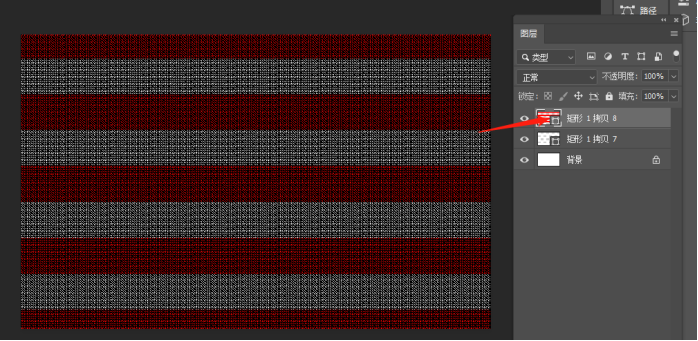
双击红色矩形的缩略图,颜色改为#25adfb 【Ctrl+S】保存,回到最开始的源文件
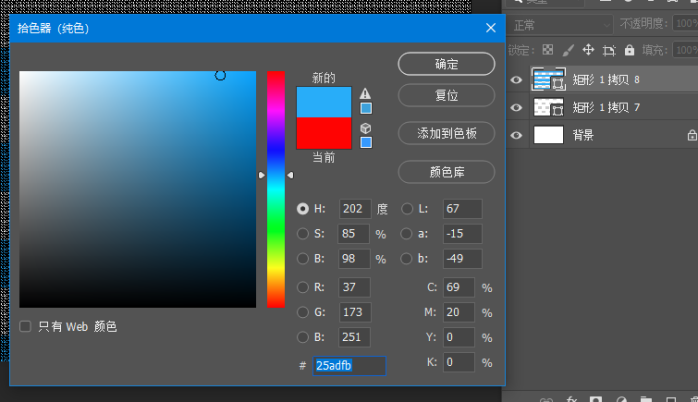
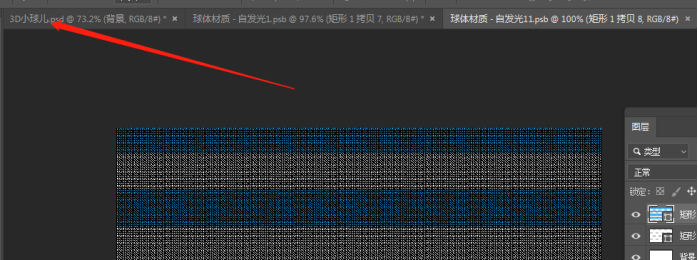
20增加两个小球
相同的办法哈~我们再增加两个小球,到【3D面板】右键 小球的 球体 【复制对象】,复制两次
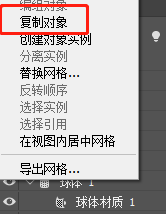
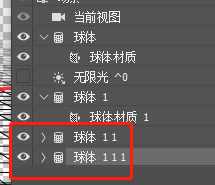
21角度灵活一些
还是用移动工具,还有和上面相同的办法,移动到大球的右方,每个小球倒的方向都是向外,中间的大球差不多是直立~
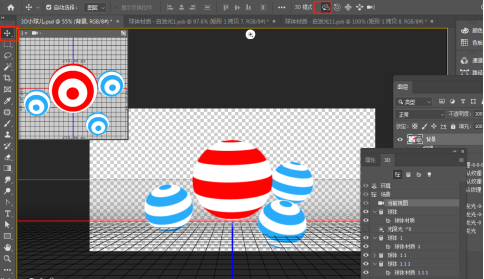
22其他小球修改颜色
到球体材质
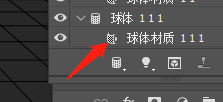
属性 -发光-编辑纹理
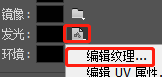
另外两个小球的颜色。黄色#e5ff08,Ctrl+S保存

绿色#00ffb4 Ctrl+S保存
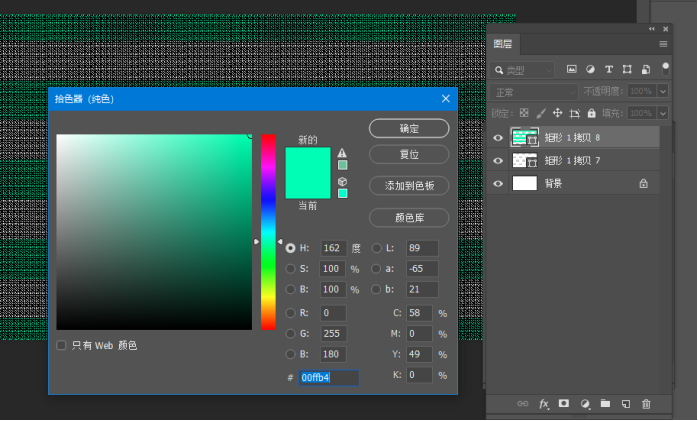
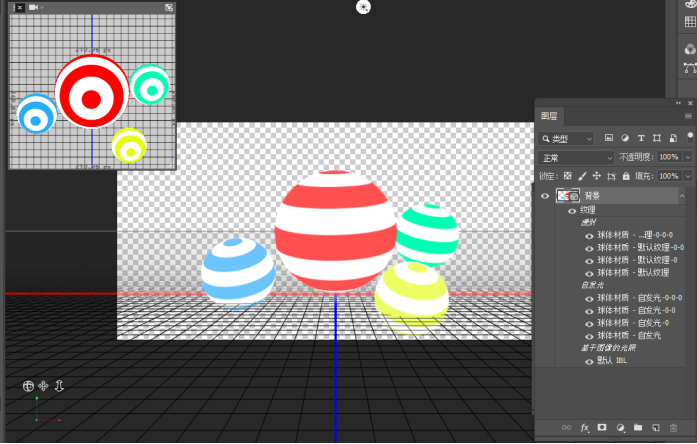
23整体移动
可以用移动工具调整一下四个小球的位置。整体尽量放到画面中央。
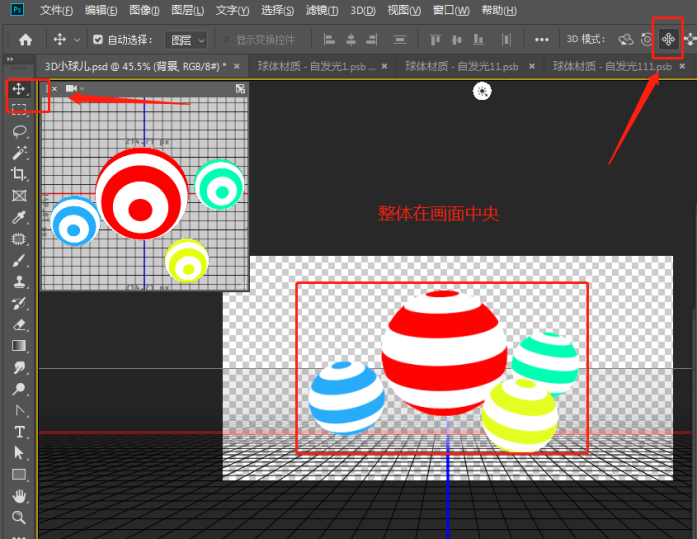
24移动小球到地面
选择【移动工具】
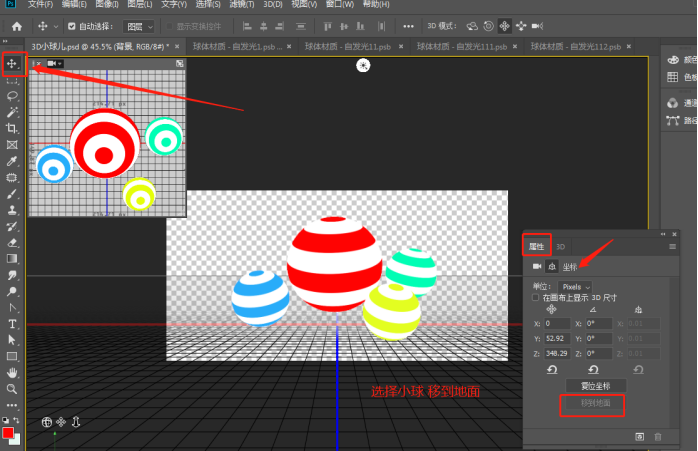
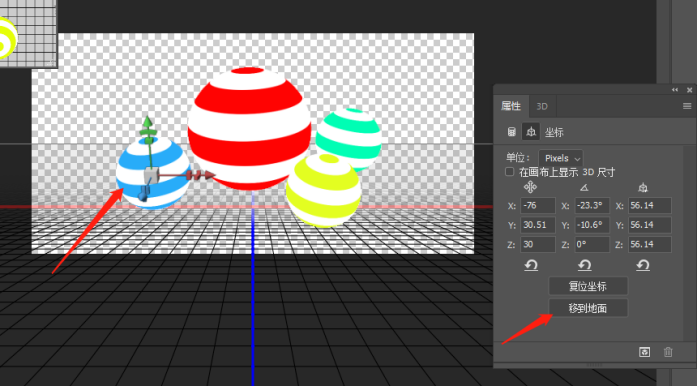
25依次移动小球
每个小球都点击一下 移动到地面。
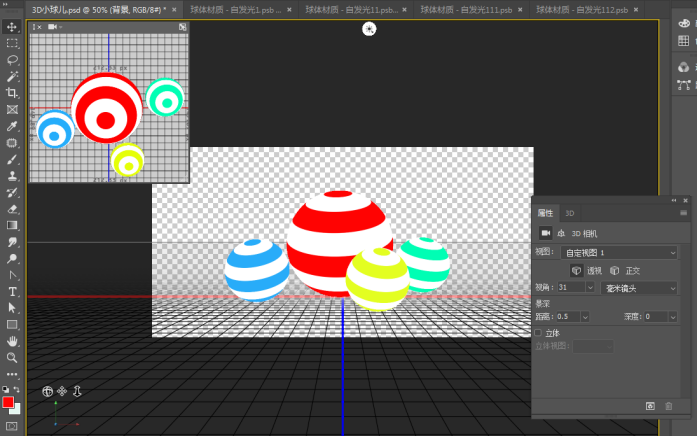
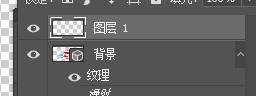
前景色选为黑色 ,【Alt+Delete】填充,图层顺序 将背景放到下方。
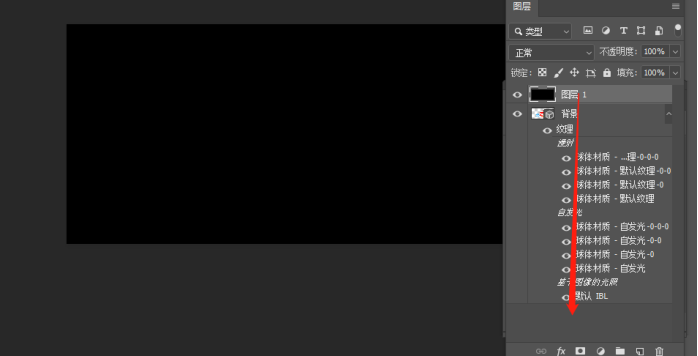
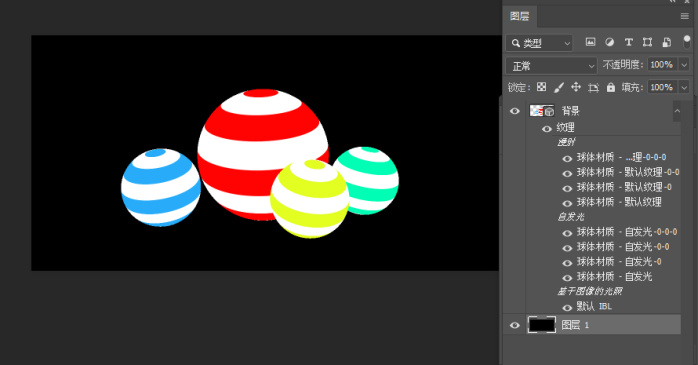
26新建画布
选择有小球的图层。
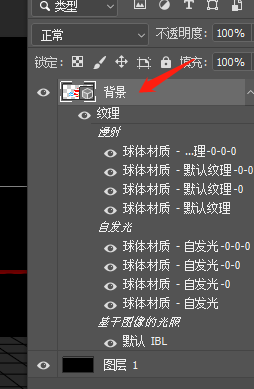
到【3D面板】双击【环境】的图标到【属性】面板,反射的颜色白色,不透明度60%,我们的倒影就出来了。这里可以检查一下球球是不是都在地面上,如果移动的时候的小球就在地面之下,就会有问题啦 需要给它拉起来哟!
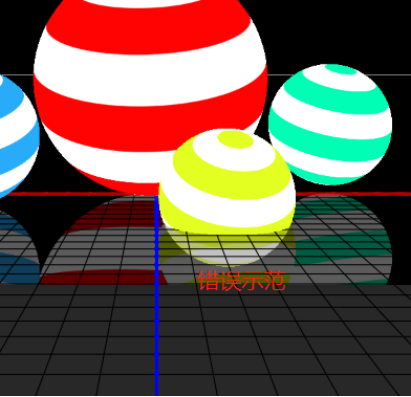
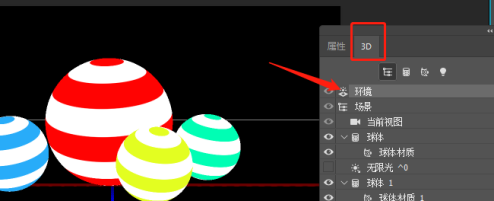
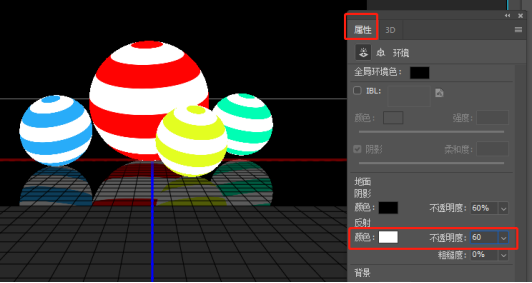
27场景