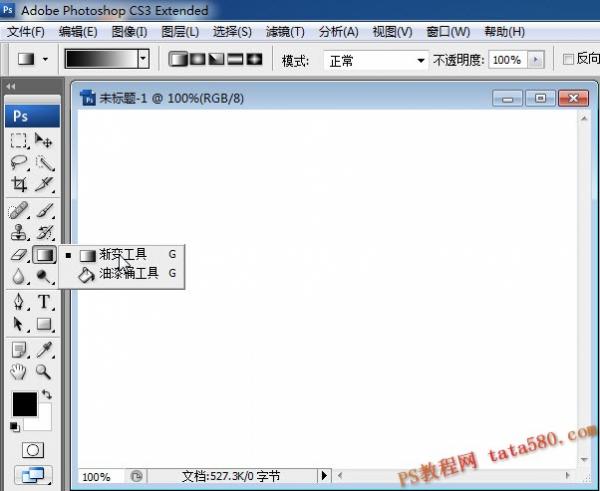回到【3D场景】,双击【场景】的图标
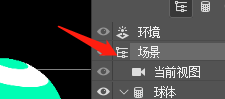
到场景的【属性】选择Flat(平坦)
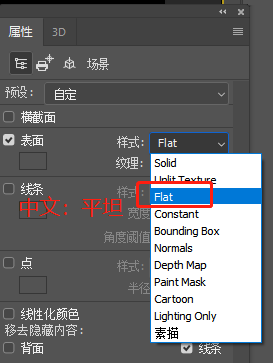
28渲染
在【3D面板】点击第三个小图标,渲染~
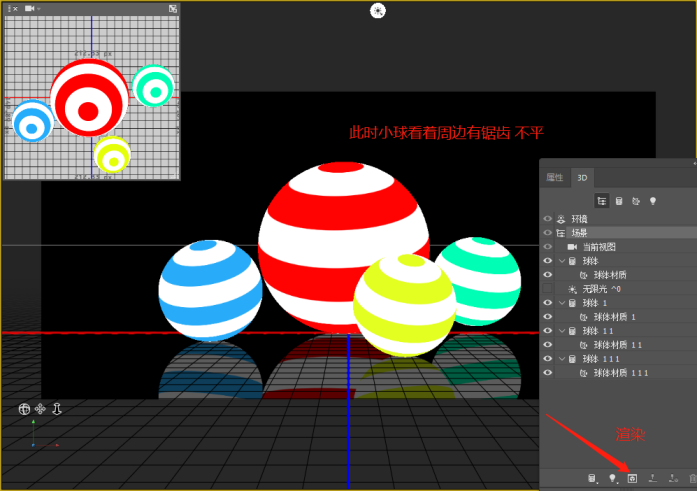

28转化为智能对象http:///tags/34209/
到这里我们就快成功了!现在看到我们图层面板,小球下面有太多的数值
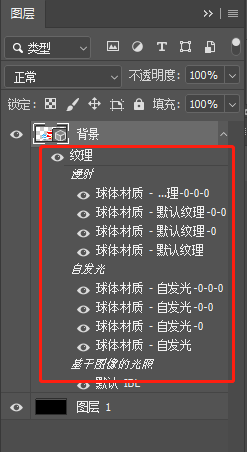

我们需要把小球分别渲染,然后提取出来变成简单的小球图层(再转为智能对象保护起来免得糊),加油加油!!!!好我们继续,这里老师用一个蓝色小球举例,其他小球是一模一样的步骤。首先我们把背景图层隐藏

再到【3D】面板,隐藏其他小球,点击【渲染】,回到【图层】,新建图层,【Ctrl+Alt+Shift+E】盖印图层,小球就到了新图层内,右键【转化为智能对象】
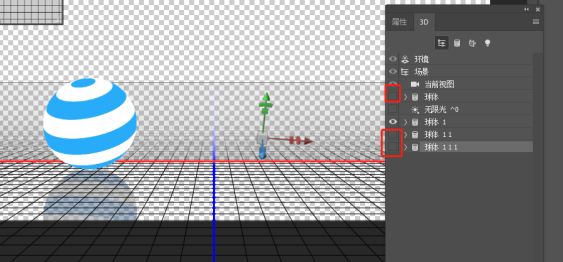
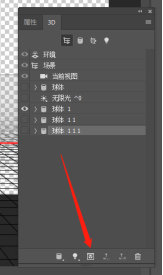
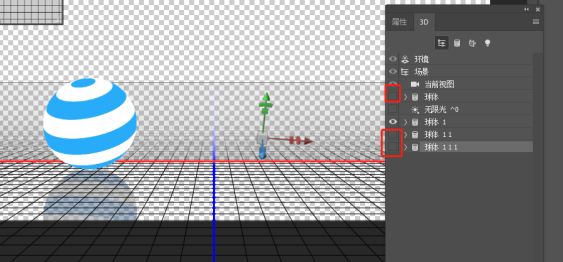
30其他小球转化为智能对象
同样的办法,隐藏除了小球的所有背景图层,和其他小球的图层前面的小眼睛,只留下一个小球~ 渲染
![]()
新建图层
![]()
【Ctrl+Alt+Shift+E】盖印图层,小球就到了新图层内,右键【转化为智能对象】
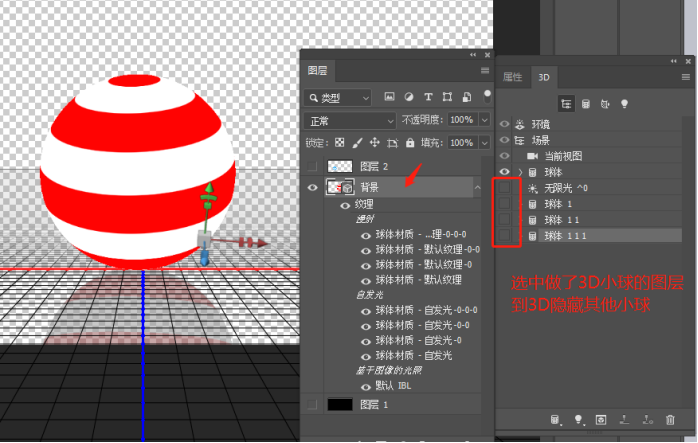
第二个小球提取出来以后的图层样式 检查一下!缩略图看到每个图层里面有一个小球
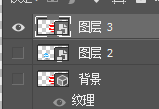
31同样的方法做其他小球
同样的办法,把剩下的小球,依次,(选择有3D小球的图层到3d面板影藏别的小球)隐藏其他图层,【渲染】,新建图层,(选择新图层)【Ctrl+Alt+Shift+E】盖印图层,右键转化为智能对象
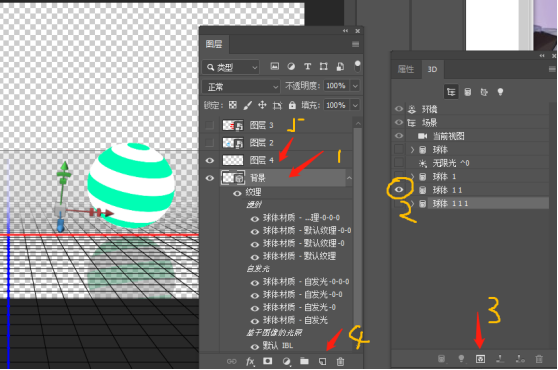
32图层顺序修改
提取完以后 图层顺序需要修改一下,前面的小球的图层就向上移动。


33渐变背景
小球就弄好啦~我们把背景显示出来,新建一个图层 放在背景和小球之间。
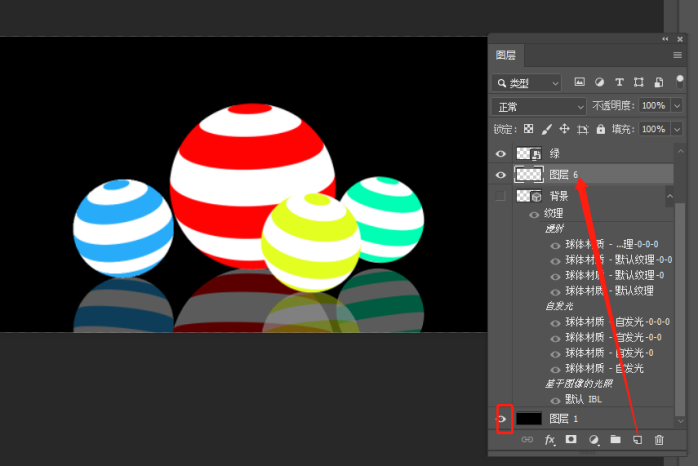
【矩形工具】在新图层创建矩形,【Ctrl+T】拉到和老师同样的大小,(这里不需要等比例,不同版本的同学需要按住或者不用按Shift来调整矩形的大小形状),右键栅格化,
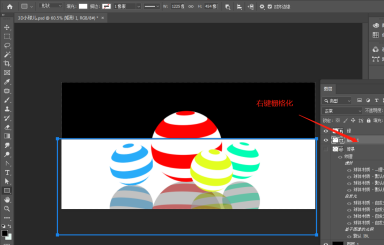
【Ctrl+Alt+Shift+E】盖印图层,小球就到了新图层内,右键【转化为智能对象】
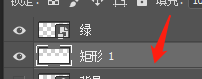
出现图层样式面板,添加【渐变叠加】,深红色#7b0001,深蓝色#000348,
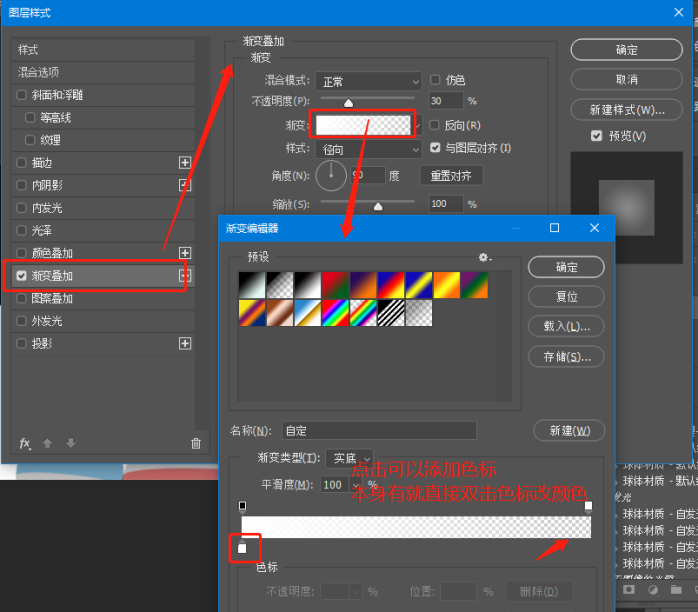
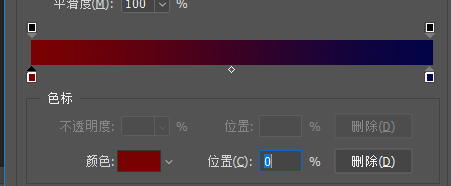
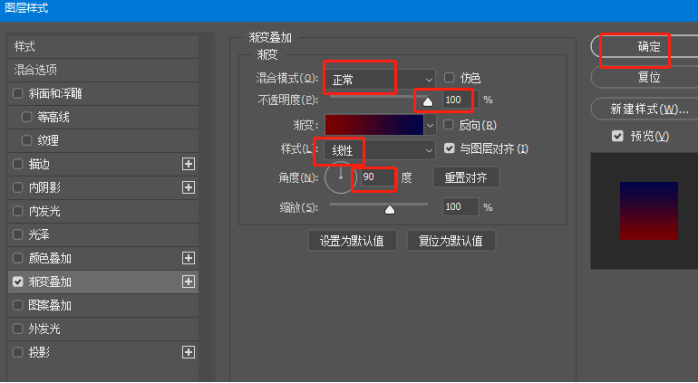
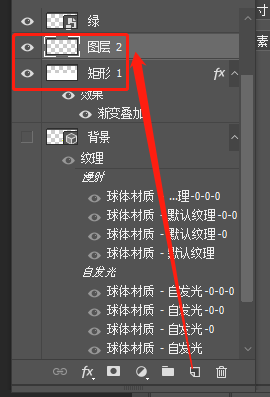
新建一个图层,然后按住Shift选中图层2和矩形1 【Ctrl+e】合并
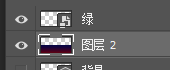
【滤镜】-【模糊】-【高斯模糊】50像素
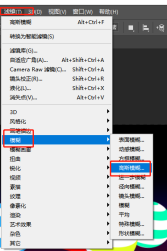
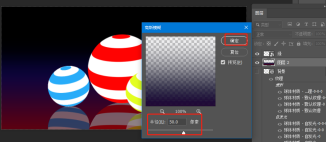
【滤镜】-【杂色】-【添加杂色】 2.5%
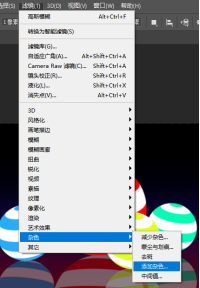
34球体倒影
选中一个球的图层,添加【模糊】-【模糊画廊】-【移轴模糊】如图调整
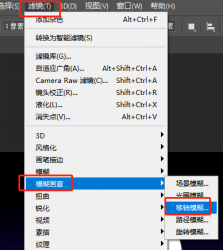
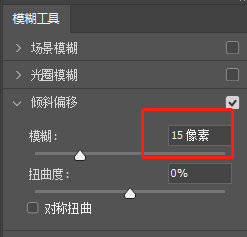
做好以后点击上方的 确定即可。
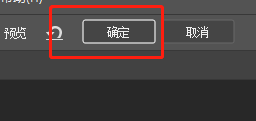
35复制智能滤镜
按住【Alt】左键拖拽智能滤镜 到其他的球体上
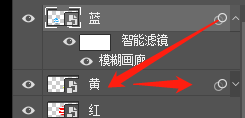
右边的小箭头点击以后就会出现智能滤镜
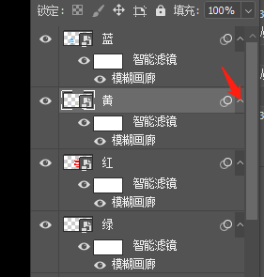
双击“模糊画廊”可以修改对应小球的模糊区域
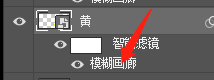
处理黄球投影
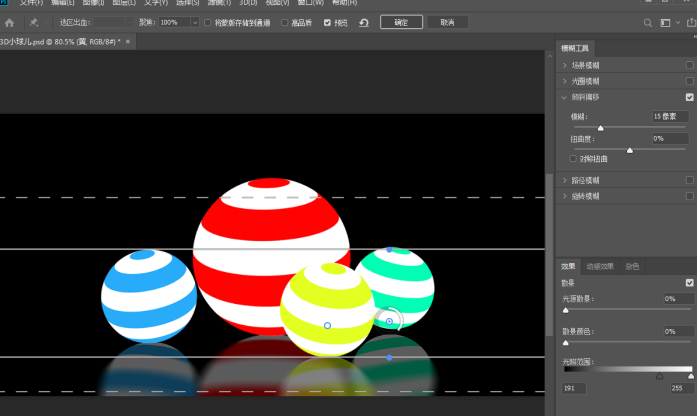
处理红球投影
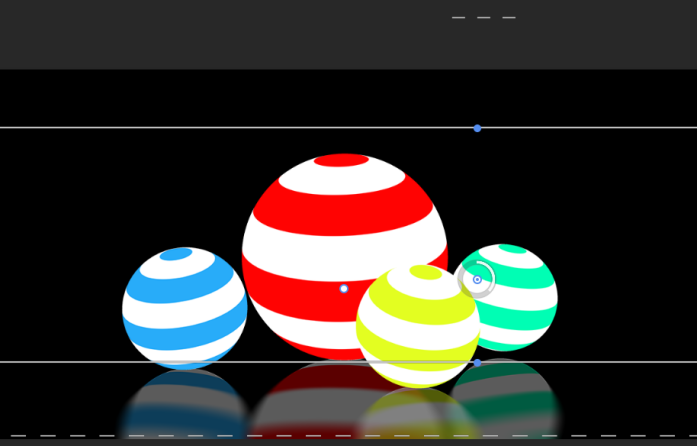
处理绿球投影
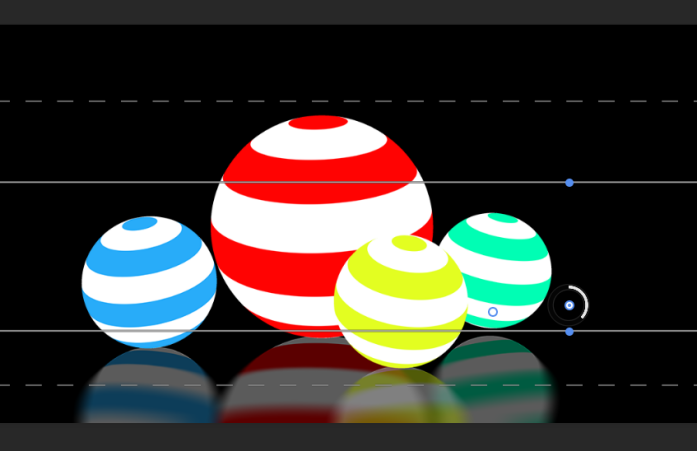
我们的小球就做好啦,保存,文件-存储为-psd格式源文件,文件-导出为-web所用格式-jpeg图片。
完成:
 新手学PS请到:
新手学PS请到: