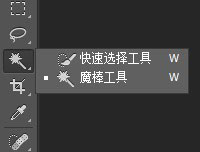原图1:

原图2:

合成效果:

制作步骤:
(1)用【移动工具】将闪电图像拖动到大桥图像中,放置在画面的左上角;

(2)双击闪电图层,打开"图层样式"对话框,按住Alt键单击"本图层"中的黑色滑块,将其分离,将右半边滑块向右侧拖动(0,242),拖至靠近白色滑块处,这样可以创建一个较大的半透明区域,使闪电周围的蓝色能够较好地融合到背景图像中。

(3)此时观察图像,发现闪电图层的边界有些过于清晰,此时可以为其添加一个图层蒙版,选择一个柔角画笔,设置画笔的不透明度,用黑色画笔进行涂抹,将生硬的边缘隐藏。

3.3、案例——烟花
原图1:

原图2:

合成效果:

制作步骤:
(1)将烟花拖动到迪士尼乐园卡通图像上,利用"混合颜色带"为天空点缀烟花。

(2)双击烟花图层,打开"图层样式"对话框,向右侧拖动"本图层"中的黑色滑块(99),使烟花的黑色背景变为透明。

(3)从当前的图像效果中可以看到,烟花遮盖了雕像的手臂部分,虽然再向右侧拖动黑色滑块可以使这部分遮挡的烟花也变为透明,但烟花就不完整了。
(4)此时,"下一图层"就发挥作用了。向左侧拖动下一图层中的白色滑块(185),使手臂显示出来。

【提问】:为什么是拖动"下一图层"中的白色滑块?
【回答】:因为被烟花遮挡住的手臂是白色的,属于亮度比较高的像素。
4、结语好了,本期文章到这里就结束啦!可以看到,在选取火焰、闪电、烟花时,"混合颜色带"还是非常方便的。
如果需要素材练手,可以关注我个人公众号【小申羊】,回复【20191130】获取。
今天北京迎来它的第一场雪,银装素裹,分外妖娆,出门观看雪景也是一件十分惬意的事。

具体的操作还是需要同学们在实例中进行操作,这样才能提高PS技术,毕竟看很多教程,不如亲自动手练习一篇。