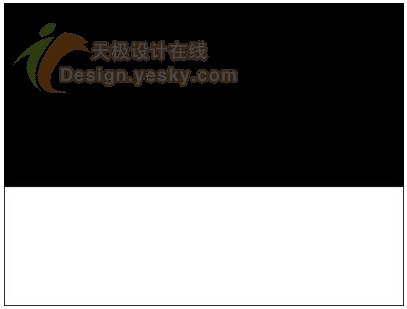本篇教程通过PS中的3D功能制作一款膨胀的3D文本效果,字体可以随便选择,不需要拘泥与文章中提到的,本篇是翻译教程,但是整体还是比较通俗易懂,同学们可以跟着教程来制作一下,教程嘛,肯定是要跟着做才可以,只有如此才能学到知识,才能把每天的练习用到实际当中,一起来学习一下吧。
 搜索公众号photoshop教程论坛,免费领取自学福利
搜索公众号photoshop教程论坛,免费领取自学福利
文中是Adobe fonts的字体,无法给大家提供,大家可以自行使用其他字体替换练习
操作步骤:
1.创建背景图层
第1步
创建一个1000X1000像素的白色的文档。将001的无人场景图片放在背景图层之上,根据需要

第2步
选择图像>调整图层>色相/饱和度,将色相改为35,将饱和度降低至-80。

第3步
将纹理图层的不透明度更改为50%

2.创建文字图层
第1步
用比较粗的字体体创建文字,将其的字间距改为75。用大的字号比较适合之后的形状创建。

第2步
将文字重命名为”Text”.然后将其转换为形状。

第3步
选择直线工具,在选择栏选择形状,将粗细设置为1像素。
点击+alt时绘制线条就能将文本从形状中减去,并开始在文本上绘制线以将其划分。

第4步
确保你绘制的线是朝向不同角度的,只需要添加一小部分,而且要使它们不能重叠

第5步
一旦你完成,点击路径面板,选择所以形状然后将他们变成一个组。(就是路径合并)

3.创建三维元素图层
第1步
创建一个白色填充的图层,将其命名为“Sphere”球体。

第2步
选择笔刷工具,打开它的属性面板。选择20像素的正方形笔刷,设置如下:
画笔笔尖形状

形状动态

散布

第3步
将前景色设置为黑色,创建一个新的图层,将其命名为“Confetti”(纸屑),然后开始用刚才选定的笔刷在图层上绘制。
确保你绘制的位置没有叠加,不要担心填充完整个画布,因为你可以复制你绘制的,然后将其转换为3D。

4.创建3D图层
第1步
选择Confetti图层然后选择3D>从所选图层新建3D模型。 选择Sphere图层,然后选择“3D>从图层新建网格>网格预设>球体”。然后选择文本图层,然后从所选路径新建3D模型。

第2步
选择所有的3D 图层然后选择3D>合并3D图层

5.修改三维场景
第1步
如果想要进入3D网格设置和属性,你需要打开两个面板:3D面板和属性面板(它们均可以在视图里面找到)。
3D面板具有3D场景的所有组件,并且当你单击其中任何一个的名称时,你将能够在“属性”面板中访问其设置。因此,在“属性”面板中更改其设置之前,请务必在3D面板中选择要修改的元素。

第2步
如果你选择了移动工具,我们会在选项栏的右侧找到一组3D模式选项。当你选择其中一个的时候,你可以单击并拖动以执行更改(针对3D面板中所选元素)。使用这些模式来更改你喜欢的透视角度吧。

6.调整3D网格设置
第1步
在3D面板中选择文本层的“网格”(此时网格选项卡的名字会是你图层的名字)选项卡,并将“属性”面板中的“凹凸深度”更改为100。

第2步
单击“属性”面板顶部的“盖子”图标,将“斜面宽度”更改为“5”,等高线为半圆,将膨胀强度更改为25。

第3步
将Confetti的网格的凹凸深度更改为1。

7.缩放3D网格
第1步
选择移动工具然后选择球体的网格,使用3D箭头来将球体缩放到一个你喜欢的大小。轴端部的箭头移动网格,其下方的部分用于旋转,立方体用于缩放。 所以你需要做的是单击你需要的的功能。

第2步
你也可以单击“属性”面板顶部的“坐标”图标以使用数值来控制。单击缩放图标并然后你就可以设置怎么缩放了。

第3步
你可以随时返回到球体并更改其缩放值,将其缩小到你喜欢的大小即可。

8.移动3D网格
第1步
点击球体旁的眼睛图标,将球体网格隐藏 .