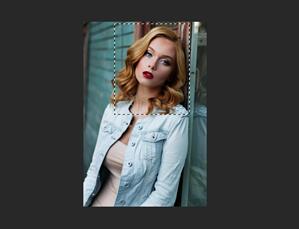我们经常看到网上有的视频可以给人物一秒替换衣服颜色,那么这种效果是如何做到的?其实就是运用到了我们ps中的颜色替换工具,它到底是如何使用呢?本篇教程通过具体的操作来教同学们学习,操作起来也不难,主要就是考验一下同学们对这个颜色替换工具的运用。具体来练习一下吧,通过操作来学习一下工具的使用。
效果图:
 学习PS请到
学习PS请到
素材:

操作步骤:
1、首先我们先打开图片素材文件:

2、图片打开之后我们可以看到,原始的汽车素材呢是这样的一个红色的汽车,如果想要将红色汽车改变为其他的颜色,方法也比较多,我们可以用图像调整里的色相饱和度来进行调整,当然也有一个比较方便的更改局部颜色的工具,就在画笔工具组中,在画笔工具组的图标上单击鼠标右键,可以看到有这样的一个颜色替换工具,这个工具可以以当前的前景色,然后用特定的这样一种模式在画面中进行涂抹,来更改局部颜色,如果我们想要更改为这样的一个洋红色的汽车,那么我们需要将前景色进行更改,将前景色更改为这样的一个洋红色#ff27dd,然后在画面中单击右键可以调整画笔的大小以及硬度,将画笔大小调整为一个合适的大小以及硬度为0,然后在选项栏中我们可以设置绘制模式为颜色,如图所示:
![]()
3、然后我们在画面中按住鼠标左键并进行拖动,汽车原本红色的部分逐渐地发生了颜色的变化,但是这时候问题也出现了,不同的区域比如说地面部分也被我们涂抹到了,这是因为我们在绘制过程中,画笔的中心也就是这个十字心的位置不小心碰触到地面,所以说我们在绘制过程中可以注意一下,画笔的这个圆形区域覆盖到不想被替换颜色的区域是可以的,但是如果十字区域覆盖到了不想要替换的颜色区域,那么这部分区域也会被颜色替换的,除此之外还有一个容差值的设置,容差值越小,每次涂抹中所影响的范围相对来说小一些,而容差值越大,每次涂抹时影响的范围也会大一些。选项栏上的限制模式,我们刚刚选择的是不连续,所以说有些不连续的颜色也会被更改,如果我们选择为连续,一些不连续的颜色也就不会发生变化了,涂抹到细节时我们可以将画面放大,有一些区域它的这个范围实在是太小了,那么这时我们可以将画笔大小进行更改,单击鼠标右键,缩小画笔大小,这样可以尽可能地保证我们绘制的准确性。如图所示:

4、这部分颜色就替换完成了,但是由于我们刚刚操作中有的区域绘制的并不精准,被我们不小心涂抹成了洋红色,这时我们可以借助历史记录面板,我们通常在历史记录面板中可以进行步骤的撤消和返回,但是它有另外一个功能,就是配合历史记录画笔进行使用,比如我们标志在最初始的图像上,点击历史记录画笔,在需要还原的区域进行涂抹,比如说车灯和车尾的部分,如图所示:

完成:
 学习PS请到
学习PS请到
相信同学们通过操作已经学会了,我们ps中有很多的工具,具体同学们可以在网站搜索相关的教程来学习一下,像本篇的颜色替换,我们可以找其他的素材来练习一下,比如说一件衣服可以替换成不同的颜色。一起来学习一下吧。