分享八个修复废片的简单技巧,分别是二次构图、直接填色、混乱色温、黑白反差、直方图、拒绝肉片、过度锐化、局部锐化。
每次拍完照片在电脑上检查时,发现不少照片都有问题,比如构图不好,欠曝或者过曝、画面模糊等。对这些照片删掉又觉可惜,但又没有时间进行精细调整,怎么办?下面老狼给大家介绍几个简单粗暴方法,在应对大量照片时,很管用。

一、二次构图,裁出好照片
许多人拍照,按快门的速度快于大脑的思考速度。很多照片都没有注意到构图的问题。好在现在数码相机的像素都比较大,我们可以很方便地通过裁剪进行第二次构图。 利用Photoshop中的裁剪工具,拉出的裁剪框是一个九宫格,这正好作为我们裁剪的参考。九宫格构图形式:将画面以“井”字形均等的分为九份,裁剪时将表达作品主题的主题景物或者人物放在九等份的交叉点上,天空与地面最好位于上下1/3的位置。

使用裁剪工具后,在裁剪框的周围有8个控制点,利用它,我们可以把这个框拉宽,提高,缩小和放大。如果把鼠标靠近裁剪框的角部,可以发现,鼠标会变成一个带有拐角的双向箭头,此时我们可以把裁剪框旋转一个角度。根据三分法的构图原则,划好裁剪区域后,在裁剪框的中间双击鼠标就可以实现第二次构图裁剪了。
二、灰白天空变蓝,直接填色
有时候,明明天气很好,可就是不够蓝,在强烈的阳光下拍出片子天空更是一片惨白。如果要用lightroom或者Camera raw来讲怎么调,又是长篇大论。不如来一个粗暴的方法,直接填色,虽然药力很猛,但效果在于自己控制。 打开要调整的图片,在图层面板中新增加一个图层。然后使用直线选取工具框选出天空的部分,填充为蓝色,然后在图层面板中把图层模式设置为“正片叠底”,根据“正片叠底”原理:任意颜色与黑色重叠时将产生黑色,任意颜色和白色重叠时颜色则保持不变。如果你填充的天空与地面相接部分为浅色,填充时请使用蓝色到白色的渐变填充。
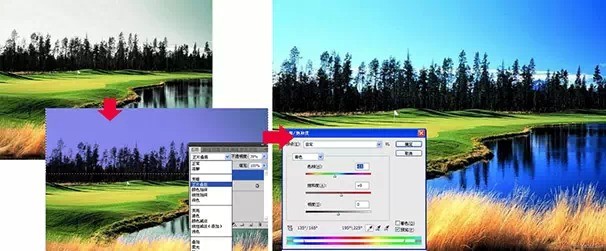
如果觉得天空的颜色偏深,可以通过图层面板中的不透明度设置,减少透明度为50%或者更少,最后使用“色相/饱和度”(菜单:图像→调整→色相/饱和度),做整体色彩调整,改变了天空,如果画面中有水,也要注意对水面的色调进行统一。
三、混乱的色温,一招鲜
即使现在的高端单反,在复杂的光线环境下也会误判,平常大家遇到最多的就拍摄夜景,各种不同的灯光色温混杂,偏色会很严重。

左:室内红色和黄色灯光交错,红色灯光占主导,照片整体偏红 ▌右:使用Photoshop中的“自动颜色”后效果
方法:使用Photoshop中的“图像→调整→自动颜色”就能轻松改变,这一功能会根据画面的中黑白灰的关系来改变画面的白平衡,纠正准确率可达80%。剩下的再使用曲线调整工具调整,如改变对比度及明暗关系即可。大多数情况下的这种调整方法是有用的。但有一种光源可以通杀所有数码相机,几乎无力挽救,那就是黄色光源。

在黄色光源下,数码相机基本丧失白平衡纠正功能,而且这种光源,后期也是没有救的。所以拍摄照片时尽量远离这样的光源。
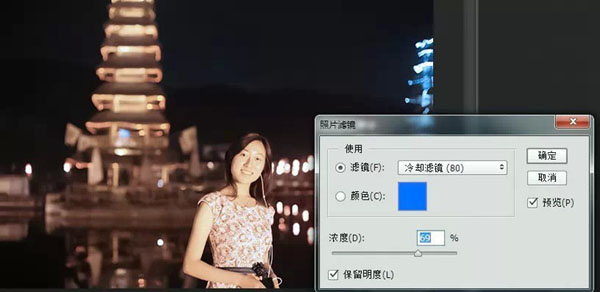
在Photoshop中提供一种非常好用的照片滤镜,菜单:“图像→调整→照片滤镜”。在滤镜的颜色选择上,我们可以选择黄色相反的冷色,或者使用相反的滤镜来尝试。虽不能完全正确改变画面的白平衡效果,但可以让刺眼的黄色得到很好的控制。
四、黑白大反差,轻松变HDR
在光线对比强烈的环境下,拍摄的画面明暗形成强烈反差。聪明的摄影师为了保守起见,一般会对亮部、中间色、暗部分别测光,各拍摄一张,然后合成一张曝光完美的HDR照。当也太过于麻烦,这时后期又怎么解决呢?

在明暗对比大的环境里,选择中间色调测光是平衡的选择。
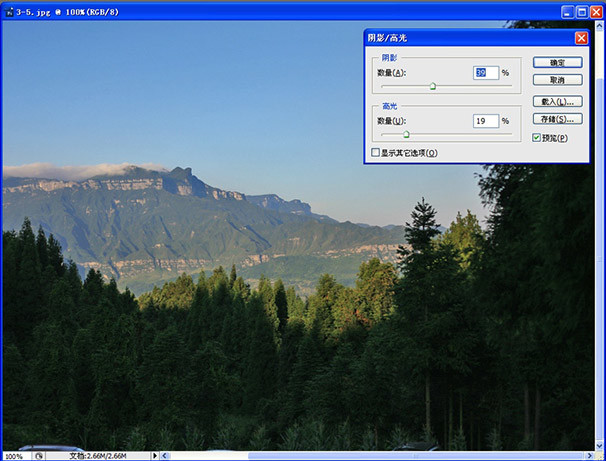
在菜单:“图像→调整→阴影/高光”。根据画面的变化,同时调整阴影和高光上的滑条,观察照片的变化,直到满意为止。现在是不是感觉有点HDR照片的感觉?
五、曝光错误,直方图来救急
在拍摄中,我们有很多原因造成拍摄画面的曝光错误,拍摄的照片不是太亮、太暗,就是太灰。对这类照片,统统使用曲线调整工具,建议使用Photoshop CS3.0以上的版本,调节窗口中有直方图显示。关于直方图的认识和了解请查阅相关的资料,非常有必要好好学习一下。
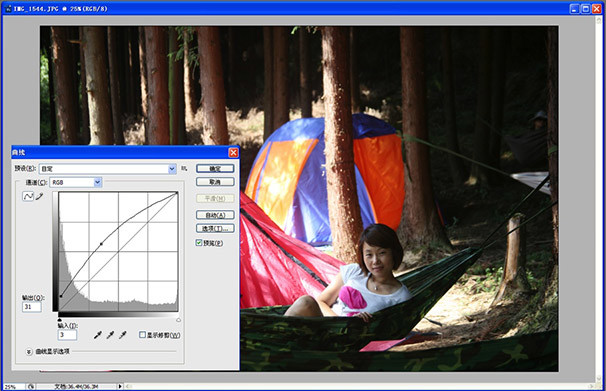
直方图向左溢出,太暗,将左下角的调节点向上移,当中的调节点也向上调整,观察画面的色彩变化,直到满意为止。

直方图向右溢出,太亮,曝光过度。将右上角的调节点向下移,当中的调节点也向下调整,观察画面的色彩变化,直到满意为止。

直方图两边都有一节没有像素显示,暗部和亮部都不欠缺,将两边的调节点都向中移动。中间的调节点根据画面的色彩变需要进行调整,直到满意为止。
六、拒绝肉片,清晰点再清晰点
照片不够清晰,除了与我们拍摄技术有关外,还与我们使用的相机、镜头有很大关系,比如狗头拍摄的照片很“肉”(对照片偏软,不够锐的说法)。还有不注意使用成像最佳光圈(F5.6~F13之间)。对于那些“肉片”我们还是让它变得锐一点,看起来更舒服。
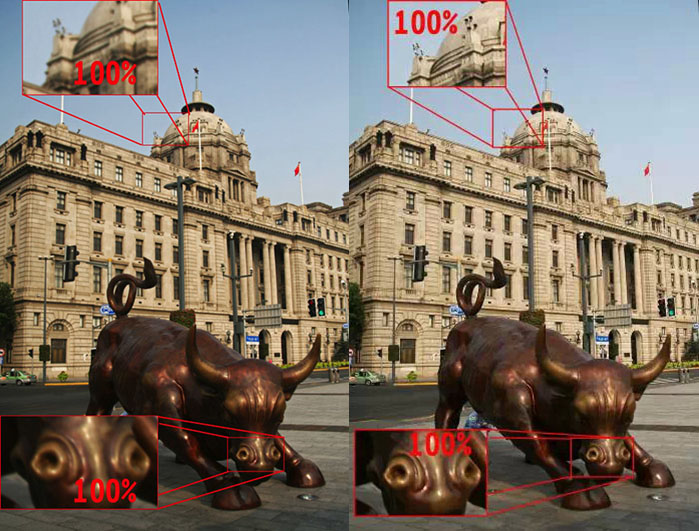
左边原片看似很清晰,但放大到100%一看,就不舒服了,画面太软了,这就是明显的肉片,感觉软绵绵的。使用Photoshop的锐化滤镜:“滤镜→USM锐化”。对于锐化的“数量”、“半径”等数值要根据照片的尺寸和实际需求来设置,不能机械使用固定参数。这样的锐化对那些轻微的模糊和因镜头的原因可以起到“立竿见影”的改变。
七、锐化,别用上瘾
照片在锐化时,需要小心处理,锐化得当,照片主次分明,看上去非常的舒服。锐化过了,照片就会失真,给人干燥的感觉,看上去难受。所以喜欢锐化可以,但别上瘾了。

下面我们先来看看Photoshop中的几种锐化工具。在Photoshop中打开一张照片,然后点菜单:“滤镜→锐化”,我们可以看到大概5种锐化工具,下面老狼选择其中4种比较有代表的来讲讲它们的特点。

USM锐化:这是老狼最喜欢的锐化工具,从以前用的Photoshop 6.0开始,就一直有这个功能,主要优点是容易控制,锐化效果自然。使用时,不要过度拖动锐化数量的滑块,过度后会出现一定的光晕效果。 进一步锐化:这是一个比较懒人的操作模式,很容易出现锐化过度出现的躁动,老狼一般的不用,除非是做一些制作,需要强烈的对比效果的,如户外海报。 边缘锐化:这也是一个比较好用的锐化工具,它主要是提高边缘的对比度,可以让照片的轮廓更清晰,老狼一般用它来锐化一些轮廓分明的照片。但是有时也会出现锐化过度的现象,使用时要小心使用。 智能锐化:这是在Photoshop CS2开始出现又一个有杀伤力的武器,它里面又包含了“高斯模”、“镜头模糊”、“动感模式”三种锐化方式,老狼比较了一番,觉的其中“镜头模糊”的锐化效果最好,其余两种容易失真,和USM锐化有得一比。
八、锐化,分清主次
照片在锐化时,最好的方法是对照片的重点对象进行锐化,如下面的一幅微距作品,在锐化时,我们只是对昆虫和花蕊作了局部的锐化,让主体对象更清晰。
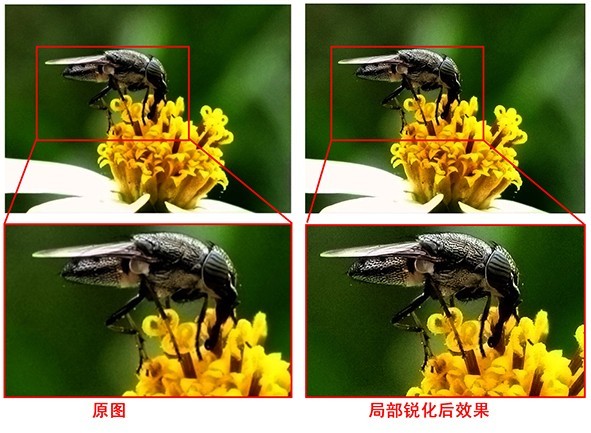
局部锐化的方法很简单,可以先将原始照片在图层面板中复制一层,然后点图层面板中的遮罩设置,接着将工具面板中的前景色设置为黑色,使用画笔工具,设置一个大小比较适合的笔头效果,然后对不需要锐化的地方进行涂抹就可以了。被涂抹过的地方就保留原来的效果,没有被涂抹的地方就是锐化了的效果。







