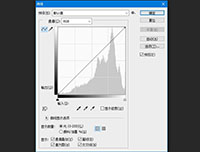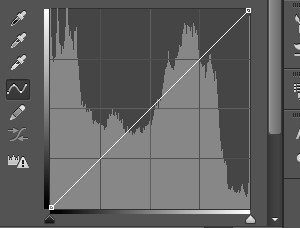在Photoshop中,曲线调整图层拥有强大的工作效率和速度,几乎没有其他工具能相比拟。但对于新手来说,曲线功能过于强大,甚至操作很复杂。今天的国外精品翻译教程就将为你解析如何使用PS曲线调整图层,了解曲线调整图层的主要功能,以及如何利用曲线调整图层进行局部的对比度调整等等。
在正式开始本次PS教程前,先介绍教程的要点:
1.色调、对比度和曲线如何工作;
2.如何阅读色调曲线和直方图;
3.如何运用控制点;
4.调整操作顺序;
5.如何利用曲线进行局部对比度调整。
Part 1. 动态分布
在创建曲线调整图层后,Adobe Photoshop会提供“直方图”,还有一些设置项。这就是所谓的动态分布。首先需要介绍一个概念:每张数码照片都是由无数的像素组成,每个像素都对应的灰度强度值。图片色调动态分布是指图像中从黑到白、有多少层灰阶色调。比如在8位灰度数码图像,每个像素都独立唯一地分布在256个灰度强度等级中。
直方图就是将像素强度分布状态以图像的形式表示出来。实质上直方图从另外一个角度告诉你:每一个灰度值对应存在于画面中像素的数量。这样就不需要直接看照片本身就能知道图像像素的灰度分布情况,这种可视化的分离像素信息方式非常便利有用,下面将会做进一步说明。
Part 2. 如何阅读色调曲线和直方图
曲线直方图上部是高光,中间是中调,底部是暗部。曲线工具是在“直方图”上操作,X轴表示输入值,Y轴表示输出值,XY轴的设置值为0到255。
1.最左下端零点表示黑色,像素强度为0;最右上端为255,像素强度最大为白色。
2.零点的右边是暗部,处于两端的中间区域是中调灰色,最右端的是高光区域。

图01
曲线斜率控制对比度
对比度是表示色调之间相差多少,有整个画面的全局对比,还有针对特定区域的局部对比。每个新曲线都是呈对角45°的直线,这表示光暗输出和输入的比例正好是1:1,这时候的滤镜不会产生任何效果。
改变曲线斜率就是改变输入和输出的关系,将斜率调整到大于45°就会增加对比度,低于45°就会降低对比度。曲线的上下位移同样调整光暗。整体移动向下就会降低输出值,这样图像变暗,向上移动就会增加输出值,图像变亮。
在上面直方图中可以看到,例子图像的大部分像素都集中在中调区域,基本均匀分布在高光和暗部之间。但同时也有相当部分的像素是处在高光和阴影,这意味着这张图片的色调分布相对均匀、曝光较为充分。

图02
实际上,直接从相机中导出的照片对比度是没有想象的高,并且这很正常。因为,为了尽量保留高光和阴影部分,数码相机厂商一般采用相对保守的方法,直接将传感器摄取的原始未经加工的图像信息显示在照片上。所以,相对于丢失重要的图像细节以至对比度失常,从保留细节、对比度相对较小的图像开始是不错的选择。
对比度的作用
我们的眼睛都很容易被对比度强烈的东西所吸引。想象一下北极熊由于毛色雪白而难以被发现,这就是低对比度;雪豹的斑点花纹在雪地中却很容易就能发现,这是由于高对比度。虽然说有点主观,但合适的对比度就是要确保白不会太白、黑不会太黑。
一般来说,对比度就是光亮部分和黑暗部分的差异程度。增强这种差异会让图像更显突出,降低则会让画面更显平庸。全局调整对比度很有用,但并不是最有用;在应付特定场景时,局部调整的效果更好。不论增强或者降低对比度,局部调整图像对比度都可能会产生吸引注意力的效果。然后通过直方图了解并调整色调动态分布,以此恰当地引导看图者的视觉焦点。至于具体如何进行局部对比度调整,是根据图像内容和设计者创意来决定的。
Part 3. 如何利用控制点
上面的介绍听起来像是在说色阶调整,但主要的不同之处是曲线可以通过关键控制点精确地调整,而不是黑白中调的大致范围调整。控制点位于曲线上,通过往上或者往下拖移来改变控制点所在色调范围的输入输出值。如下图所示,曲线上有三个控制点,分别位于底部、中部和顶部,通过三个控制点可以将曲线调整为“S”形曲线。

图03
“S”调整曲线将中间调的对比度增强,高光和阴影的对比度降低,高光部分更光、阴影部分更暗,可以说是比较通用的调整步骤。虽然直接移动控制点有点不太直观,但只需简单地拖拉就能完成调整还是相当快捷便利的。

图04
操作技巧:选择控制点,按方向键可以进行微调;按Tab可以在各控制点之间转换;将控制点拖离直方图并释放就能删除。