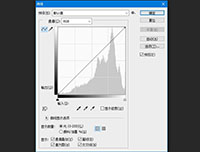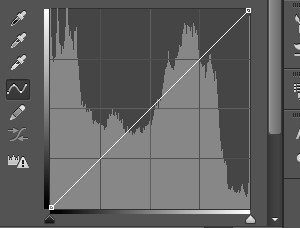Step 3:重复步骤
跟上面对天空取色一样,这次选择对船身进行取色,获得控制点后往上拖来增加船身亮度。

图10
跟前面一样由于只需要对船只的船舷进行调亮,其他如天空、海滩等区域需要排除在调整范围之外,因此同样利用图层蒙版进行控制。由于只是调亮小部分的地方,因此使用反转Ctrl+I进行反选控制。

图11
通过上图可以看到蒙版遮蔽效果的深浅不同,曲线调整的应用效果也会不同。经过这样的调整后,画面的视觉焦点首先会捕抓到船舷高光部分,而不是海滩上的石头、反光海水或者云朵。

图12
潜在问题
就如其他调整办法一样,总有点缺陷。由于使用曲线进行调整,实质上会拉伸或者压缩画面的色调范围,如果偏离得太远就会出现所谓的色调分离,可以理解为调整不当。

图13
如果只是对很小的区域进行色调调整,就会容易出现色调分离。当然这是很夸张的结果,实际应用中不会如此地使用曲线,但也表明如果曲线调整过度会造成这样的不良效果。如果不太确定,就由大到小地操作。如果不能在一个图层内完成全部调整,就尝试使用多个图层,一个图层解决一个问题,解决问题的范围是由大到小,图层名称对应命名。这样就能有组织地帮助你解决调整过程中寻找问题所在,并针对解决。
基本完成
就如其他调整,少一点会更好。如果需要降低色调调整效果,可以选择降低不透明度。尝试将需要降低不透明的图层组合在图层组中。这样就可以通过图层组一次性地降低不透明度,或者选择逐个降低调整。这里可以选择降低不透明度为25%到75%。

图14
全部完成
下图是调整效果图。

图15
回看最开始的图像,会有点平淡,每样实物都是处在于直方图的中间色调区域。画面中的光暗部分没有太大区别。增加整体对比度调整虽然有所帮助,但仍然不够。并且有时候我们并不想整个画面都进行调整,特别是当画面中大部分像素都处于同一色调区域时,就需要进行局部调整在吸引看图者的注意力。
在照片刚开始调整时,船舶、轮胎、海滩以及天空的差异区别很小很小,但它们却有自己的特征细节,所以需要用局部对比度调整来将它们的特征突显。如云朵够亮,降低天空的色调可以显出云朵。同样对于需要吸引注意力的船舶,海滩和水需要通过曲线调整图层和蒙版进行调整,这样就能通过突出高光区域吸引注意力。
精准地应用曲线调整
曲线是Photoshop强大的工具之一,并且随着PS版本的更新,变得越来越好。建议认真研究曲线,熟悉曲线设置和相应效果,以便应用到不同类型的照片之中。
从灰度图像开始练习会比较容易,因为不用担心饱和度过高,并且容易看到调整的变化。另外黑白图像很适合高对比度的调整手法,很适合练习。当然并不是所有的图像都需要高对比度,同样当需要降低对比度的时候同样可以降低。
建议刚开始使用曲线时,先看看预设怎么作用在图像上,然后利用学习到的应用到实际图像调整中。记住调整需要保持真实不需夸张,否则很容易出现异常。同样可以应用图层蒙版将不需调整部分遮蔽掉或者控制调整范围。

图16