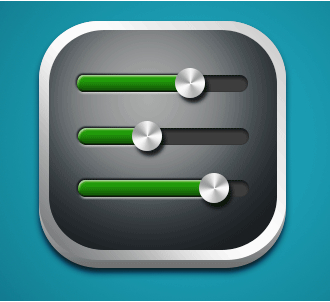十一、再按Ctrl + L 调整色阶,参数及效果如下图。


十二、用套索工具把曲线的顶部勾选出来,然后填充黑色。


十三、选择菜单:图像 > 图像旋转 > 逆时针旋转90度,效果如下图。


十四、选择菜单:滤镜 > 风格化 > 风,参数默认,确定后效果如下图。


十五、按Ctrl + F 加强一次风滤镜,效果如下图。

十六、选择菜单:滤镜 > 模糊 > 高斯模糊,半径为1,确定后得到图23所示的效果。


十七、再按Ctrl + L 调整色阶,参数及效果如下图。很多人会问为什么要重复的模糊并调亮,这里就说明一下,如果直接用风滤镜多次操作后,效果就非常均匀,并不是我们需要的效果。模糊调亮后再用风滤镜,效果就非常自然,大家可以试验一下。