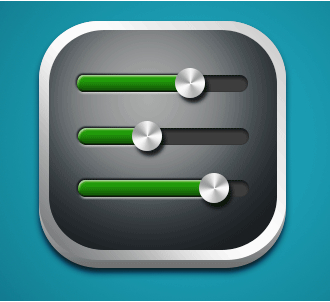二十七、把前景色设置为青色:#80E5F1,然后按ALt + Delete键把光丝填充青色,确定后解开“锁定透明度像素区域”。

二十八、选择菜单:滤镜 > 模糊 > 动感模糊,参数及效果如下图。




二十九、把当前图层混合模式改为“滤色”,不透明度改为:60%,效果如下。

三十、按Ctrl + J 把当前图层复制一层,混合模式改为“颜色减淡”。

三十一、按住ALt键给当前图层添加图层蒙版,用柔边白色画笔把图45所示的选区部分慢慢涂亮,效果如图46。这一步增加局部光束亮度。


三十二、按Ctrl + J 把当前图层复制一层,删除图层蒙版,然后选择菜单:滤镜 > 模糊 > 高斯模糊,数值为6,确定后把混合模式改为“滤色”;按住Alt键添加图层蒙版,用透明度较低的柔边白色画笔把下图选区部分擦出来,效果如图48。


三十三、按Ctrl + J 把当前图层复制一层,用移动工具往右上稍微移动一点距离,效果如下图。