步骤 2
摁住SHIFT+F5,来一发填充,适当修改下选项,50%中性灰,然后确定吧。
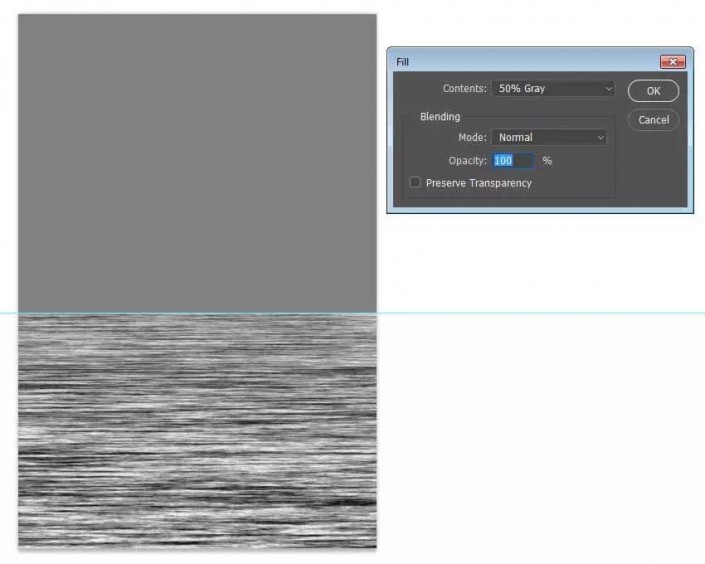
步骤 3
转到图像》复制,将文档命名为“置换”,勾上左下角的小框框。然后按确定。
然后把这个文件另存为到桌面,保存为PSD文件,别成JPG/PNG/TIF啥的了啊。
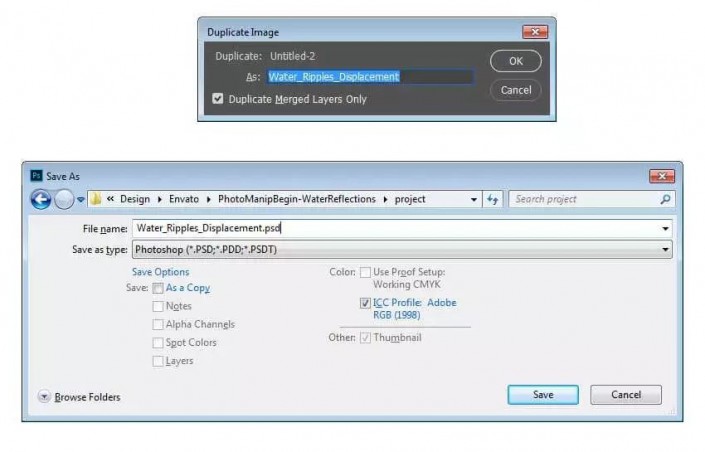
步骤 4
返回到我们最开始的那个文档里,删除掉灰色的填充图层。轻点“纤维”图层,混合模式设为柔光,不透明度为25%。

步骤 5
单击“倒影”图层,使用滤镜》扭曲》置换。水平25垂直10,然后确定。等下PS就会来找你要置换文件啦,选择我们刚刚保存好的置换.PSD文件。

置换是使用置换文件的灰度来使像素产生偏差,中性灰不变,黑白色进行偏差。偏差的大小由我们刚刚的水平25垂直10来确定。在水面倒影的情况下,水平比例需要设大一点儿。
步骤 6
水面倒影一般来说和水面上的物体的色调明亮是不同的,这个取决于天气以及水质,亦或者是你戴的太阳镜。来来来,开始微调下,让我们的倒影更加真实一些。使用图像—调整—色相饱和度,饱和度提高28,亮度减去21。

步骤 7
然后是不是还缺了点什么?倒影哪有这么清晰啊,赶紧滴,高斯模糊来一发,弄个1.5差不多了,实际运用慢慢调。

注意滤镜在智能对象下是智能滤镜,随时随地双击即可重新修改参数来进行调整。
步骤 8
在图层面板中,“倒影”图层的右下方有个白色矩形块,这是将智能滤镜应用到智能对象的蒙版,单击它,对它进行修改会影响到智能滤镜对智能对象的滤镜特效啦啦啦。接下来,再次使用渐变工具【G】,还是老朋友,渐变设置不要变。再还是一模一样的操作,拉出一个同样的渐变效果。
对,黑透白不透,会影响到滤镜的效果。
慢慢的多拉几次就好了唉,耐心点。= =








