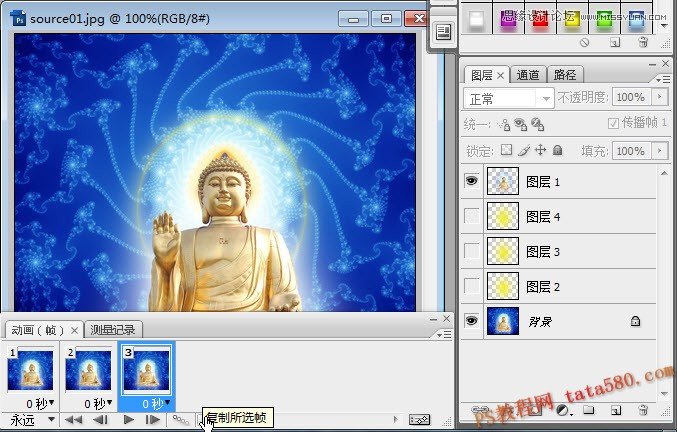4、按住Ctrl键,用鼠标左键单击图层1的缩略图部分,这样就能重新载入选区,然后在背景图层上方新建三个图层,并都用黄色进行填充,效果如下图所示:
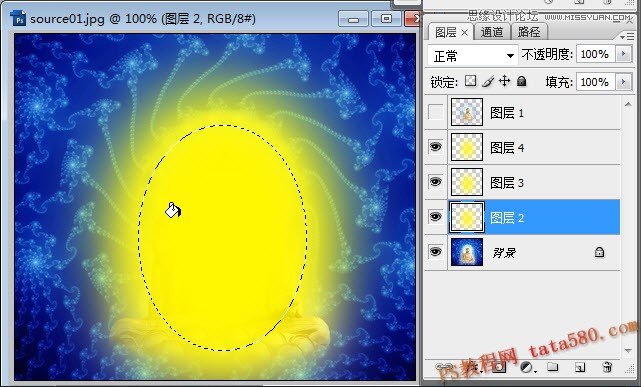
5、先将图层1、3、4的眼睛点掉,单击选中图层2,选择菜单“滤镜->像素化->铜版雕刻”,选择类型为“中等点”,如下图所示:
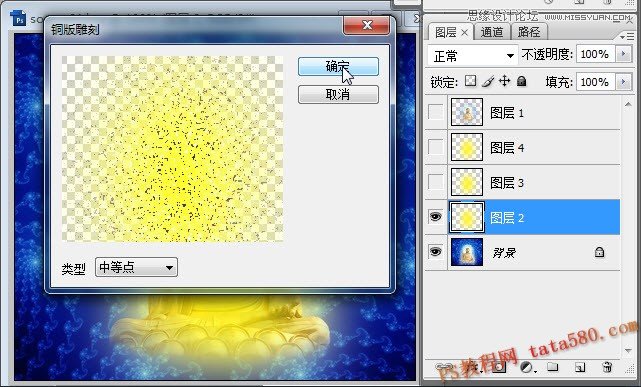
6、选择菜单“滤镜->模糊->径向模糊”,将数量设置为100,模糊方法选择为缩放,并将中心模糊的中心点移动到最下方,如下图所示:
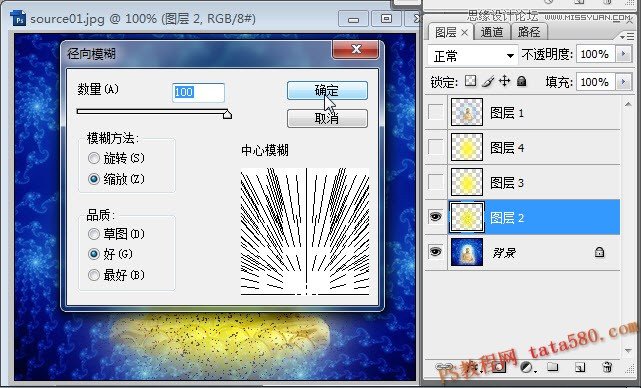
7、这样图层2就形成了向上发射的光线,效果如下图所示:
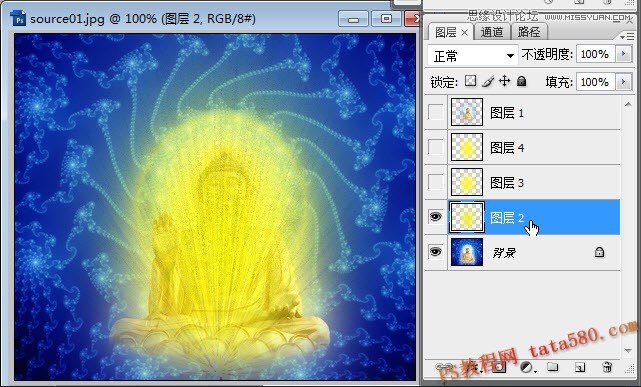
8、用与图层2 相同的方法将图层3、4也制作成向上发射的光线,如下图所示:
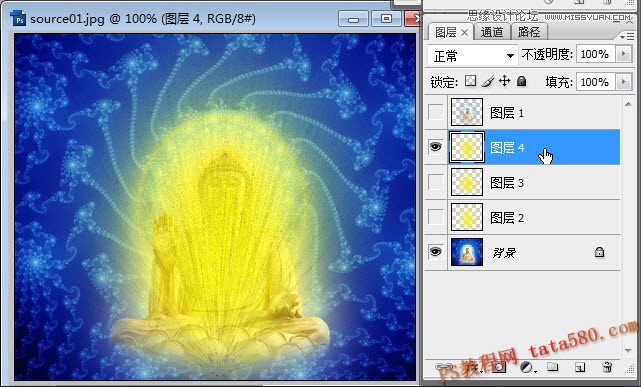
9、将图层1的眼睛点上,图层2、3、4的眼睛点掉,选择菜单“窗口->动画”,单击“复制所选帧”两次复制出两帧,如下图所示: