10、单击选择第1帧,将时间间隔设置为0.1秒,并将图层2的眼睛点上,如下图所示:
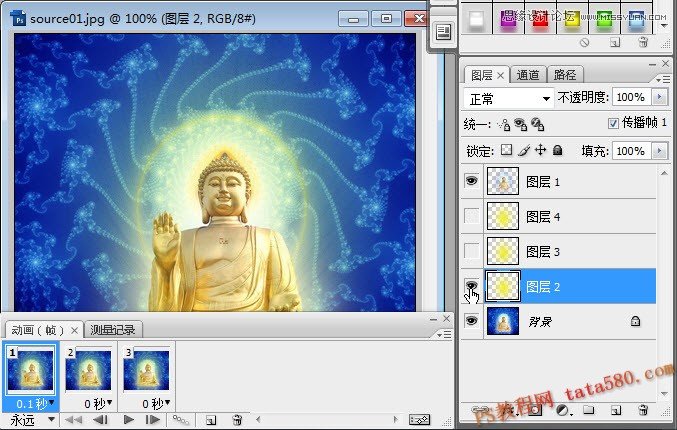
11、单击选中第2帧,一样设置时间间隔为0.1秒,将图层2的眼睛点掉,图层3的眼睛点上,如下图所示:
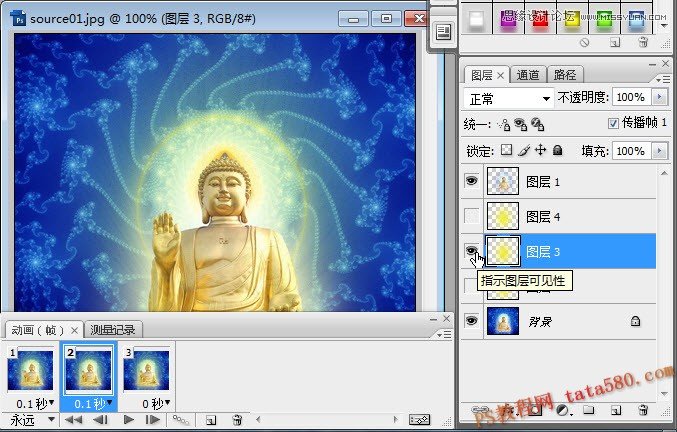
12、单击选择第3帧,同样设置时间间隔为0.1秒,将图层4的眼睛点上,图层2、3的眼睛点掉,如下图所示:
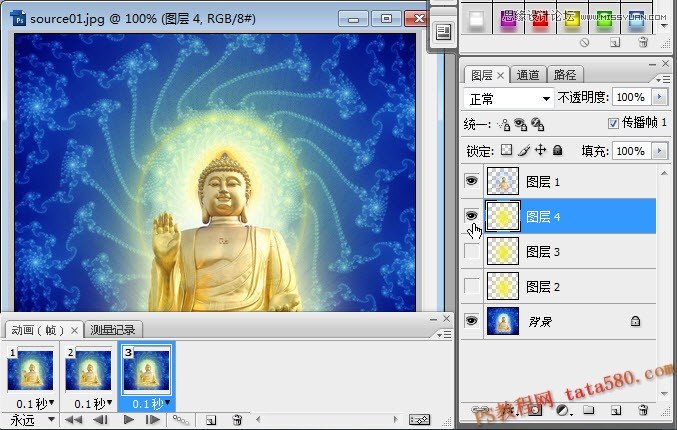
13、最后要将动画进行保存,选择菜单“文件->存储为Web和设备所用格式”,如下图所示:
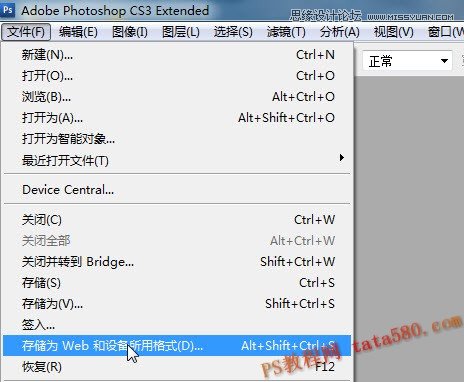
14、在弹出的窗口中,确保预设为“GIF”,然后单击存储保存即可,如下图所示:
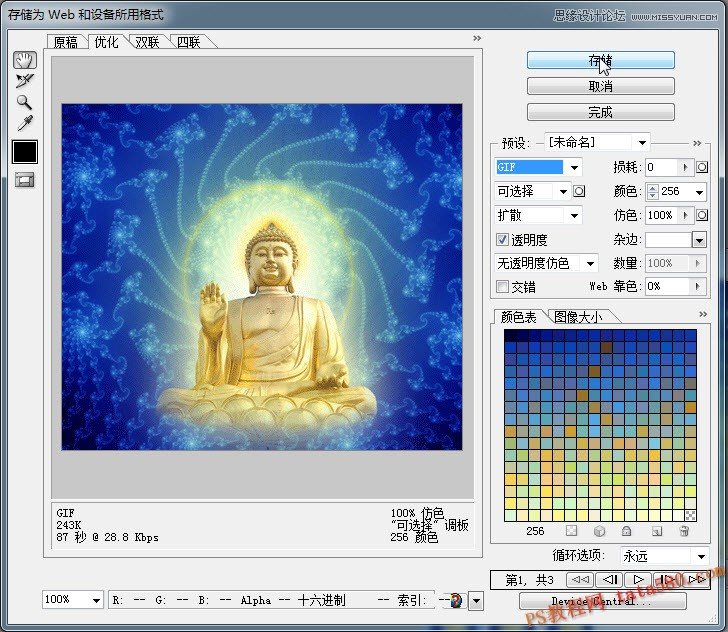
10、单击选择第1帧,将时间间隔设置为0.1秒,并将图层2的眼睛点上,如下图所示:
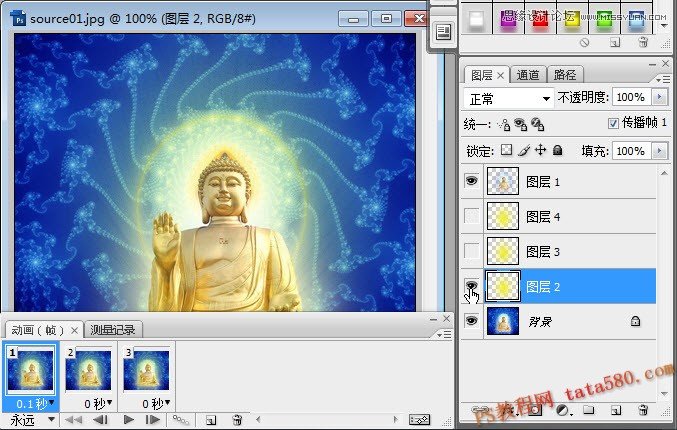
11、单击选中第2帧,一样设置时间间隔为0.1秒,将图层2的眼睛点掉,图层3的眼睛点上,如下图所示:
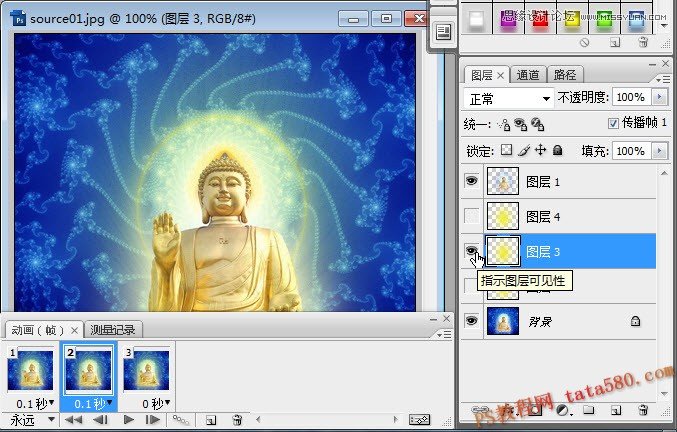
12、单击选择第3帧,同样设置时间间隔为0.1秒,将图层4的眼睛点上,图层2、3的眼睛点掉,如下图所示:
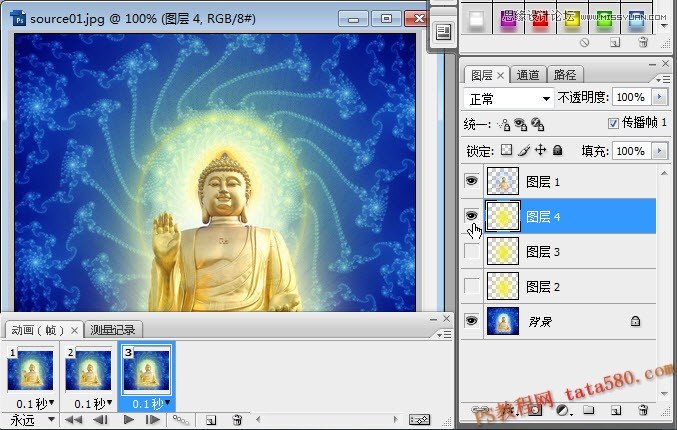
13、最后要将动画进行保存,选择菜单“文件->存储为Web和设备所用格式”,如下图所示:
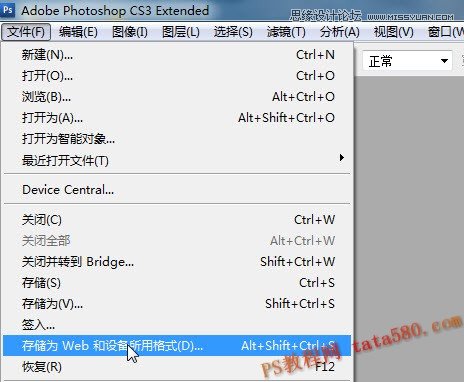
14、在弹出的窗口中,确保预设为“GIF”,然后单击存储保存即可,如下图所示:
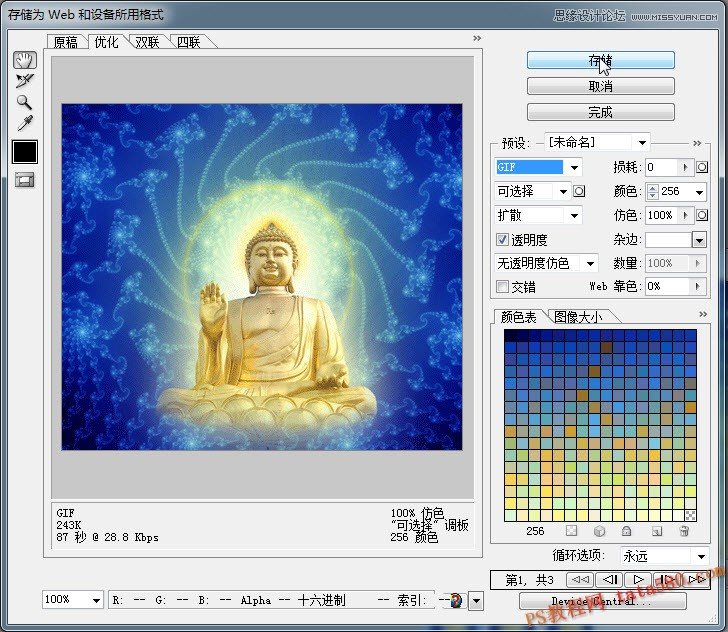
下一篇:怎样用PS软件做翻页相册