3。拷贝图层1。
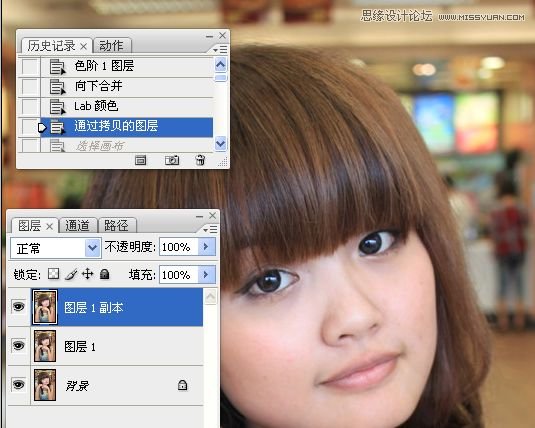
4。选择A通道,粘贴到B通道。
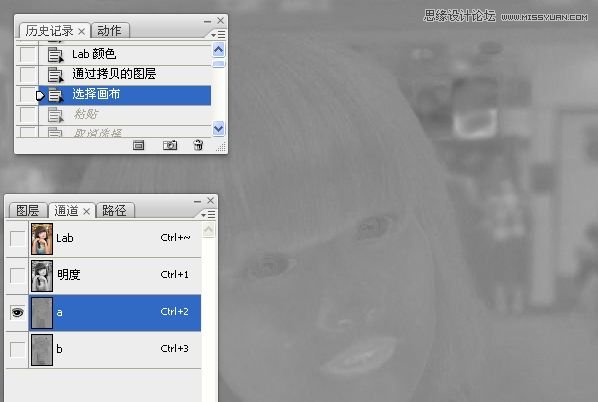
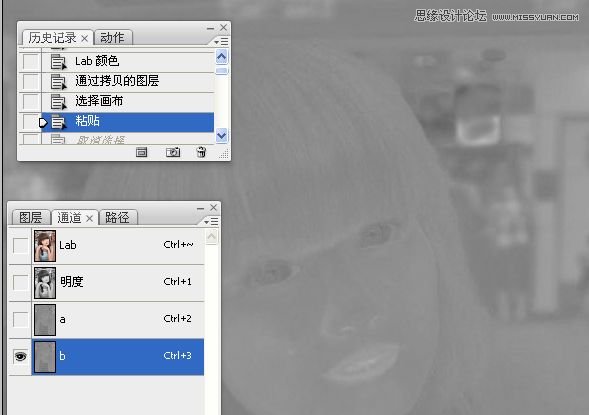
4。添加图层蒙版,把眼睛,嘴,头发及背景涂抹出来。这里主要是处理皮肤部分。
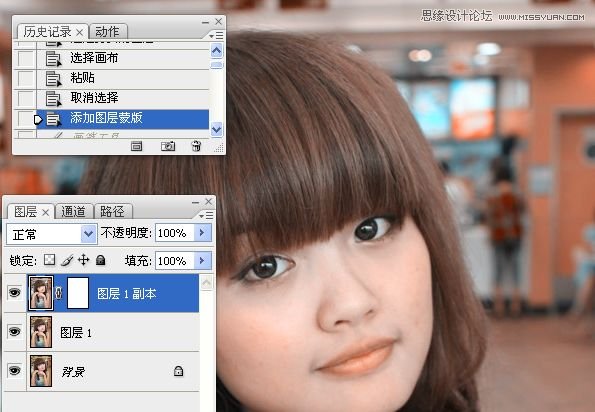
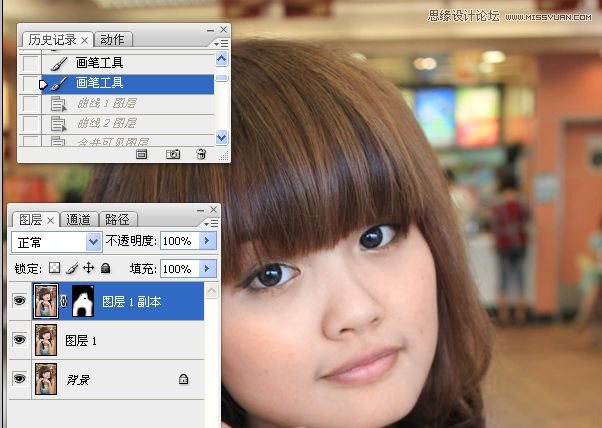
5。对照片进行整体提亮,让中间层次加亮。
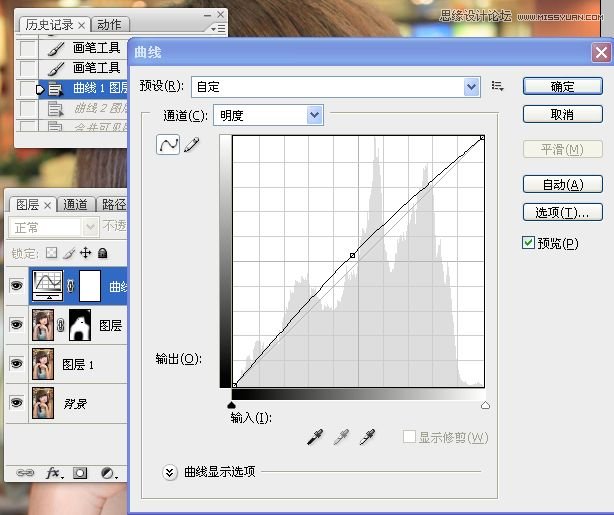
6。对照片整体提高色彩饱和度,这里用的是“曲线”


7。合并除背景图层以外的图层。

8。转回到RGB模式。进行色相调整。皮肤一般调红色和黄色通道。


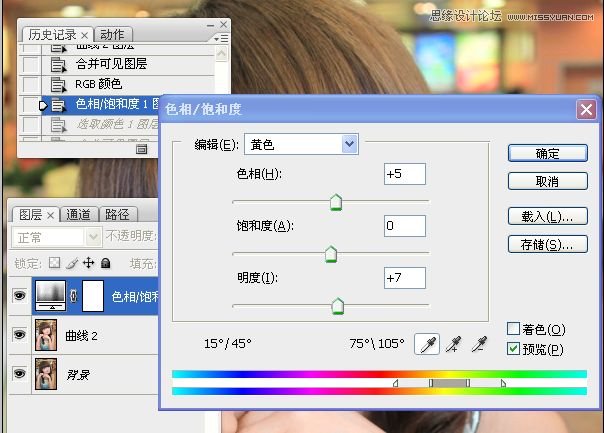
9。“可选”微调下,我调的不是很协调哈。
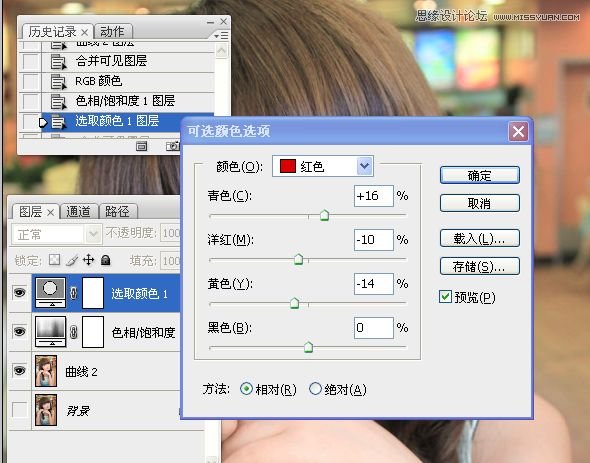

3。拷贝图层1。
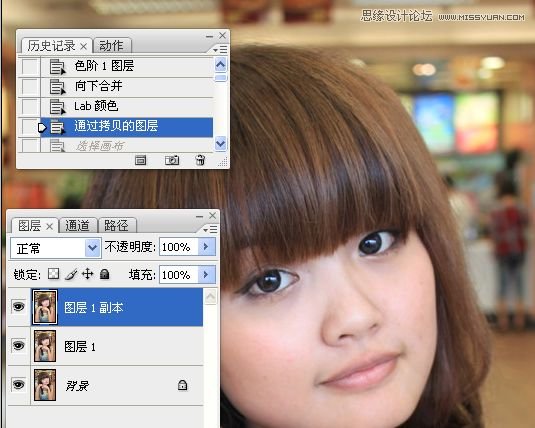
4。选择A通道,粘贴到B通道。
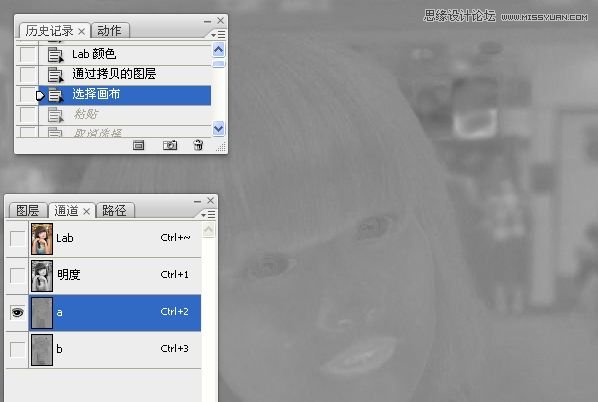
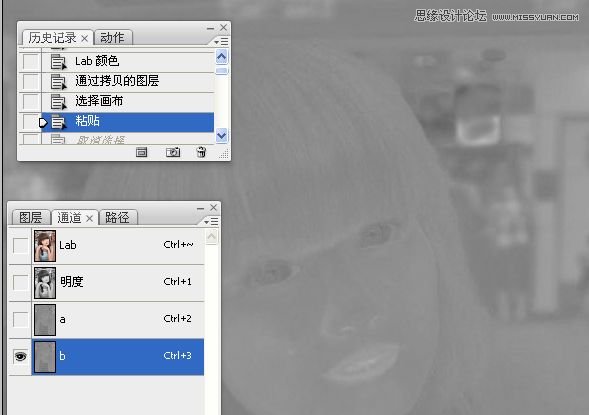
4。添加图层蒙版,把眼睛,嘴,头发及背景涂抹出来。这里主要是处理皮肤部分。
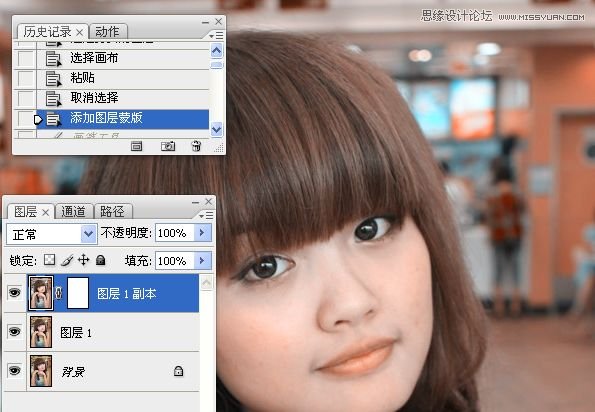
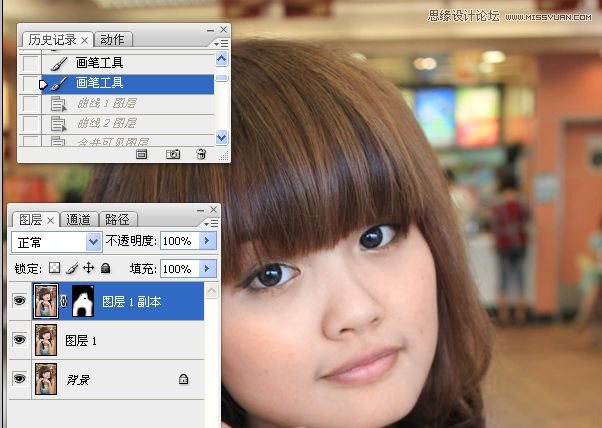
5。对照片进行整体提亮,让中间层次加亮。
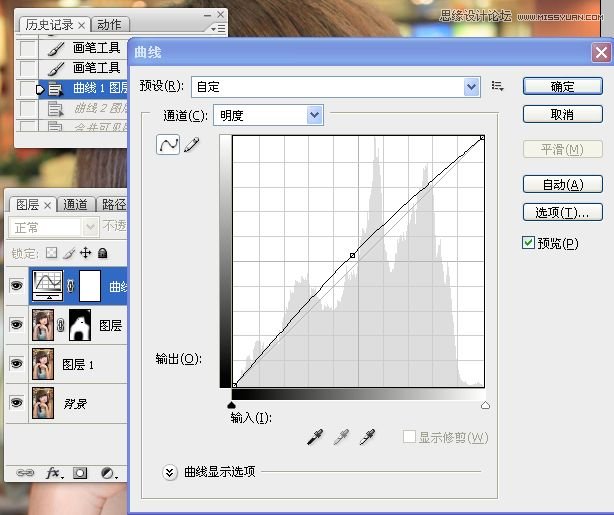
6。对照片整体提高色彩饱和度,这里用的是“曲线”


7。合并除背景图层以外的图层。

8。转回到RGB模式。进行色相调整。皮肤一般调红色和黄色通道。


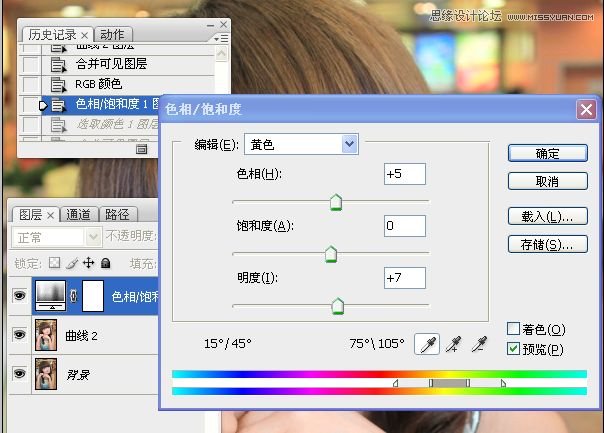
9。“可选”微调下,我调的不是很协调哈。
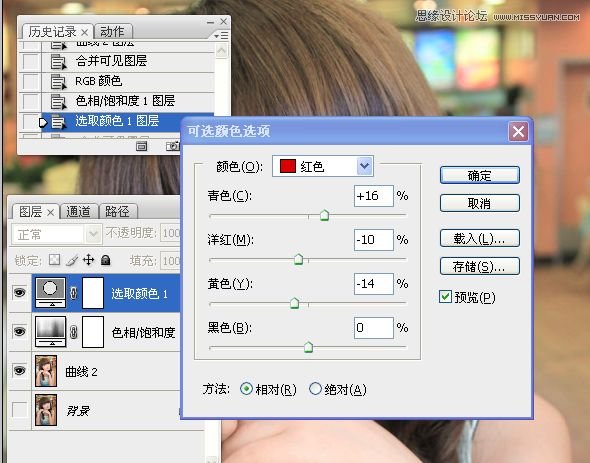

下一篇:证件照,用PS打造最美证件照