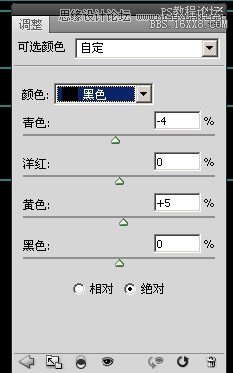图层5 整体线性加深,这样看上去就非常有质感
填充不要超过5 超过就会有烧焦过曝的感觉
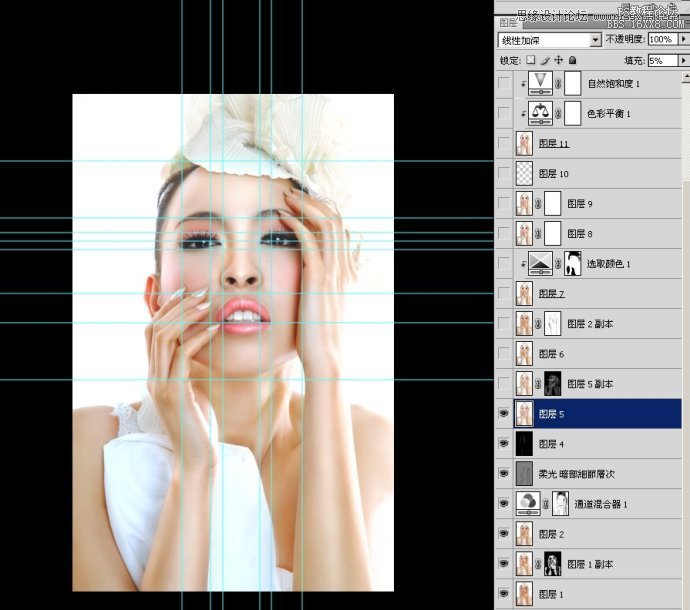
復制图层5得到幅本,因为有点过亮整体,对比不够,所以进行一次线性加深,然后把整体细节视为中灰一样,擦出来

盖章得到图层6 然后復制图层6
然后对

进行蒙板
我是借图层2的颜色,进行 模式浅色叠加 你们可以吸附近的颜色
这是改善手的阴影
那是脸的地方,不能太过重
然后盖章得到图层7
好了,这一部算是完成了
整体是完成了,进行可选,颜色进行统一
高光和中灰还有暗部,还有红 黄 白进行调整
加蒙板,把不是肤色部份擦回去