7。盖印图层。
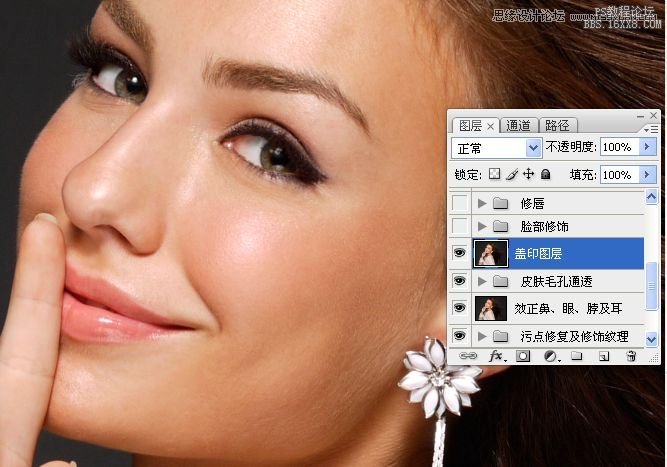
8.吸管工具吸取皮肤色,新建一空白图层,设置混合模式为柔光,用画笔涂抹脸部皮肤暗部,高斯模糊,不透明度70%。

9。吸管工具吸取嘴唇色,新建一空白图层,设置混合模式为柔光,用画笔工具涂抹腮红,高斯模糊,其它设置如图。

10。设置前景色为黑色,新建一空白图层,设置图层混合模为柔光,适当设置画笔的流量及不透明度,用画笔涂抹出脸部轮廓线,高斯模糊。
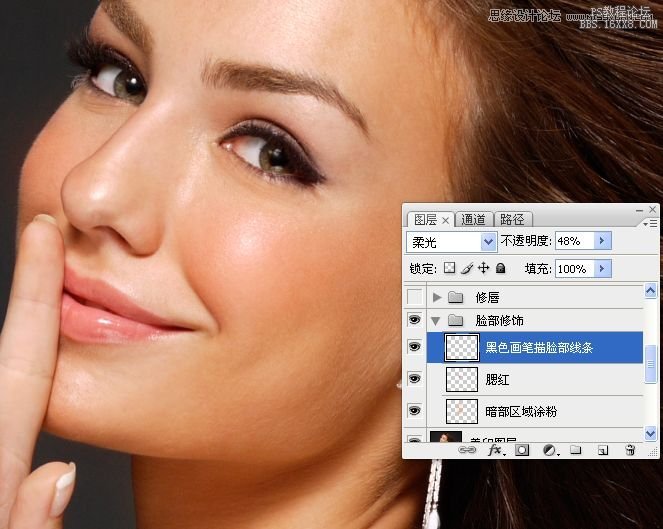
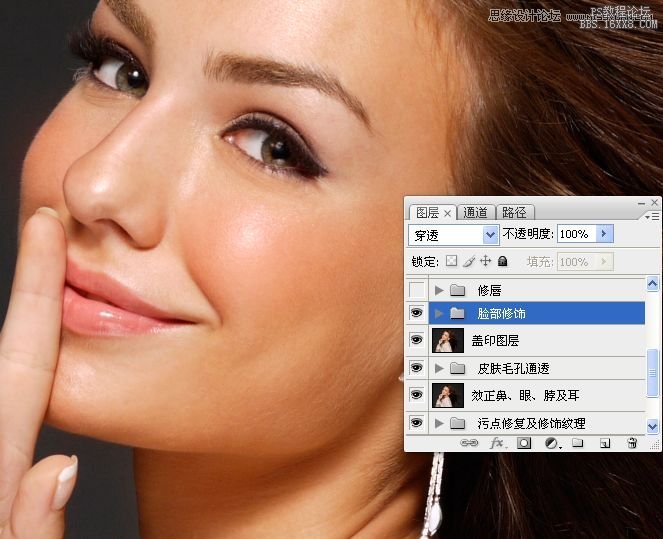
11。仿制图章工具、修复画笔工具修理唇线。

12。分别用黑、白画笔画出嘴唇的轮廓线,添加杂色,高斯模糊,设置混合混合模为叠加,不透明度为30%。

13。执行曲线命令调整嘴唇色。









