原图:

练习后的效果图:

操作步骤:
一\提亮面部阴影(视频教程:人像修饰工作流程1)
1.打开图片.

2.新建曲线调整图层,反相,使用白色画笔涂抹出面部阴影区域.注意不断变换画笔大小和不透明度.

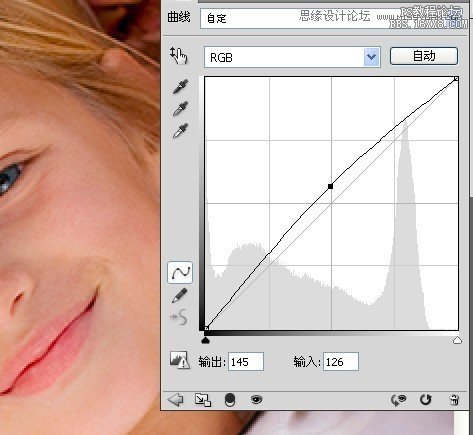




3.设置蒙版的羽化值.
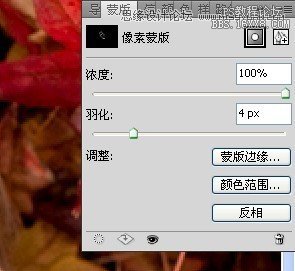

4.新建一空白图层,使用仿制图章工具仔细提亮暗部阴影区域.注意工具栏的属性设置.
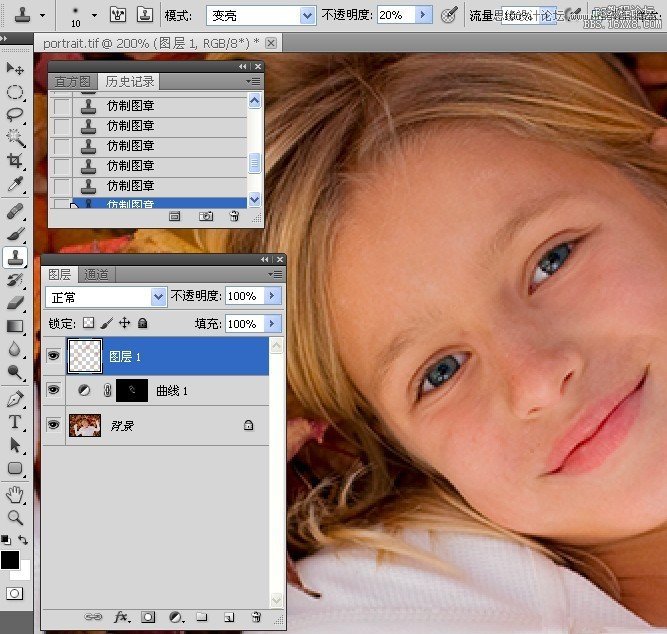

二\改善眼睛(视频教程:人像修饰工作流程2)
1.点击进入快速蒙版.使用黑色画笔工具如下图涂抹.退出快速蒙版.
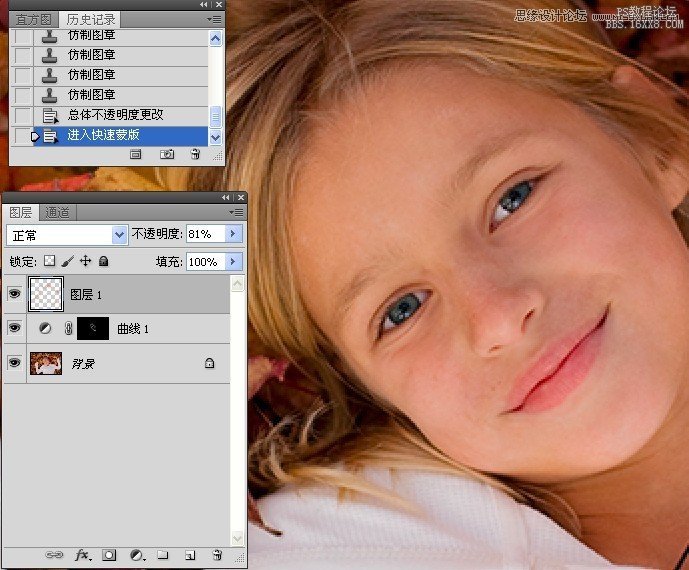
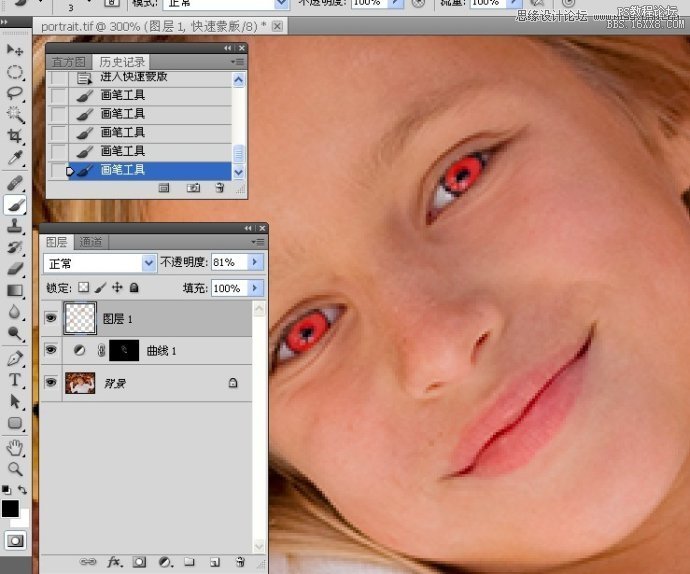

2.新建曲线调整图层.

原图:

练习后的效果图:

操作步骤:
一\提亮面部阴影(视频教程:人像修饰工作流程1)
1.打开图片.

2.新建曲线调整图层,反相,使用白色画笔涂抹出面部阴影区域.注意不断变换画笔大小和不透明度.

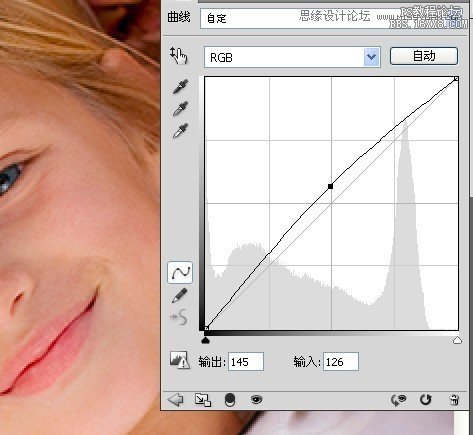




3.设置蒙版的羽化值.
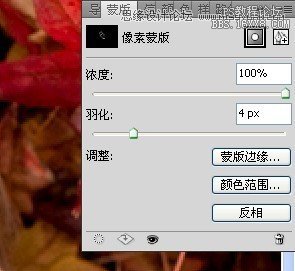

4.新建一空白图层,使用仿制图章工具仔细提亮暗部阴影区域.注意工具栏的属性设置.
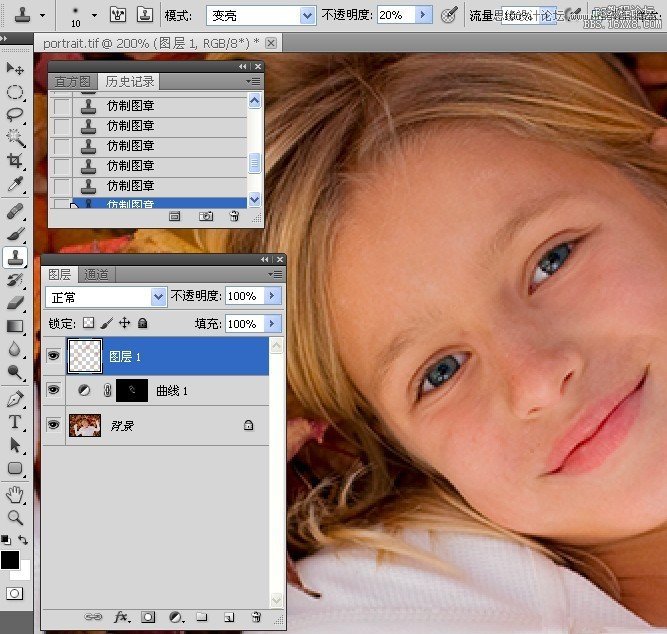

二\改善眼睛(视频教程:人像修饰工作流程2)
1.点击进入快速蒙版.使用黑色画笔工具如下图涂抹.退出快速蒙版.
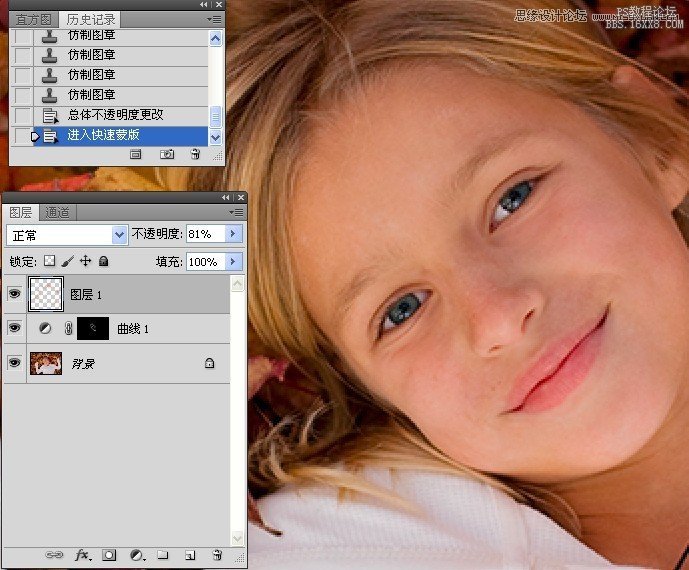
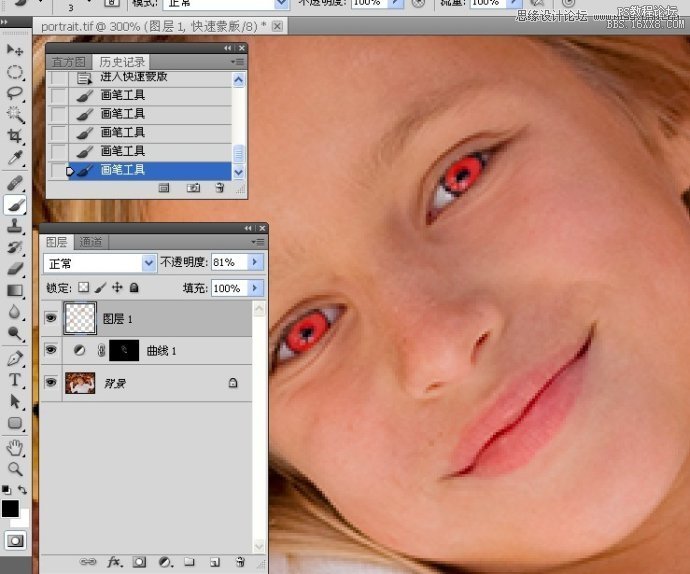

2.新建曲线调整图层.

下一篇:ps商业人像中的中性灰修图技术