3.反相蒙版.
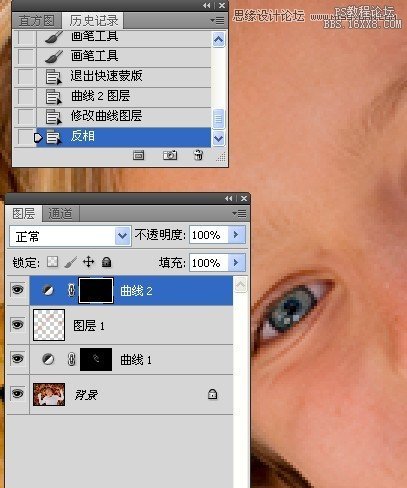
4.设置曲线,提亮眼睛.
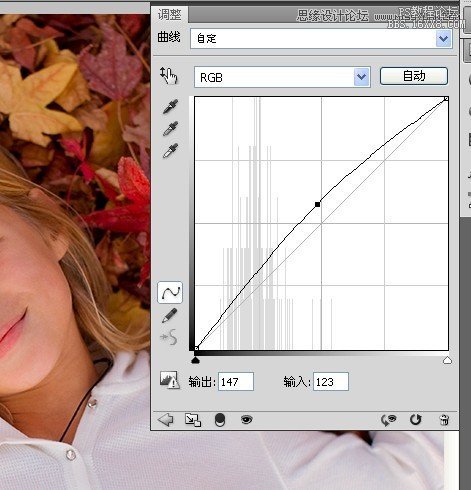

三\改善背景(视频教程:人像修饰工作流程3)
1.盖印图层.

2.使用快速选择工具选取人物.

3.执行图像---填充命令,对话框中选Content-Aware.
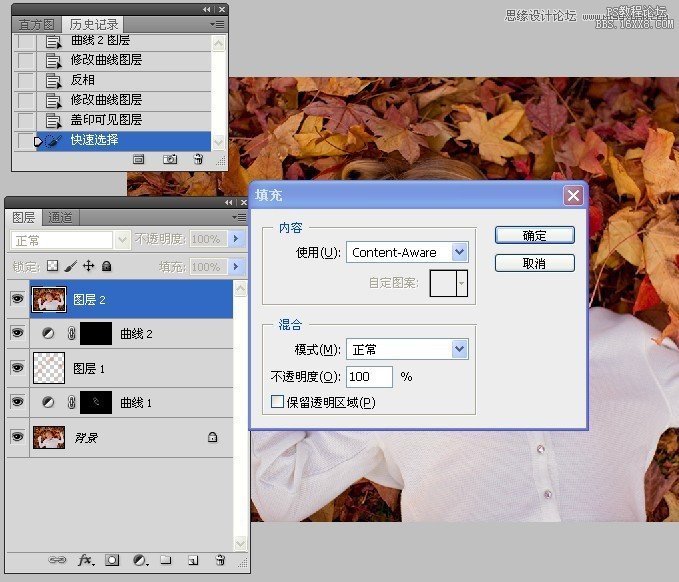
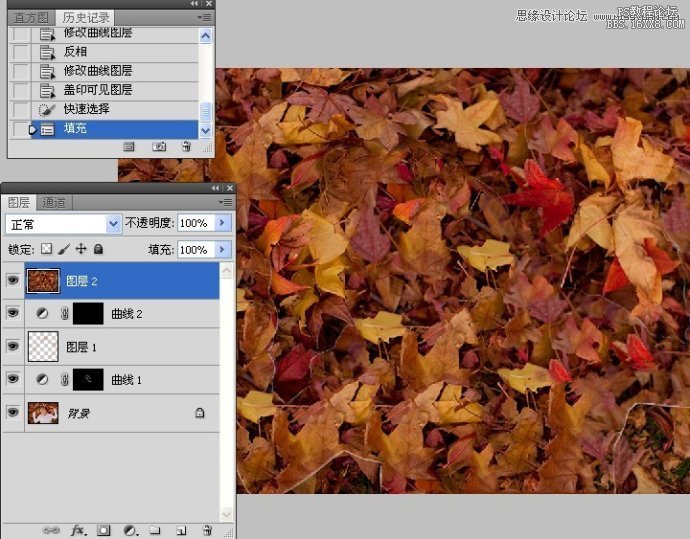
4.取消选择.
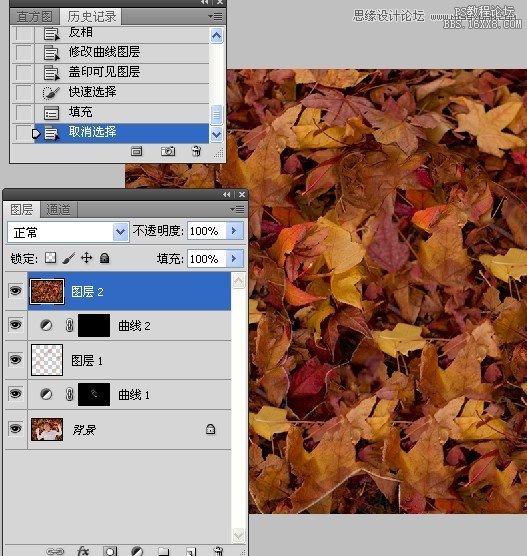
5.使用快速选择工具选取图像右下角区域.

6.执行填充命令.
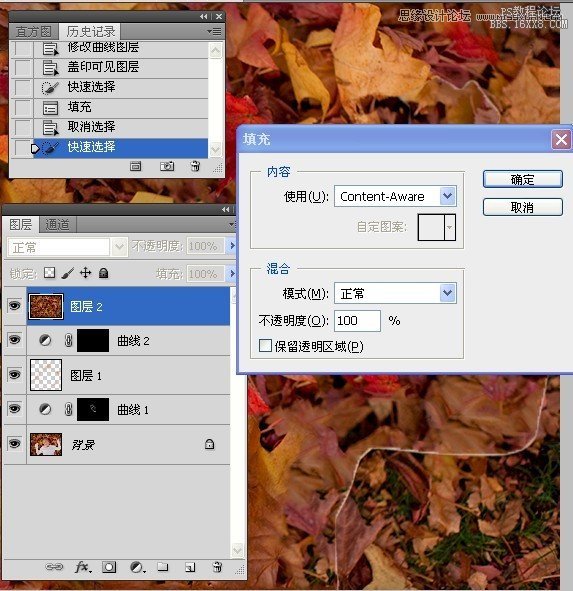
7.同样使用快速选择工具选取左下角区域,然后执行填充命令.最后取消选择.

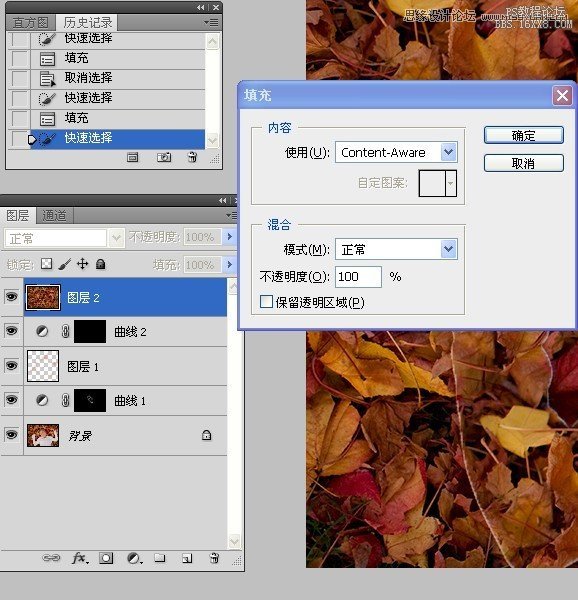
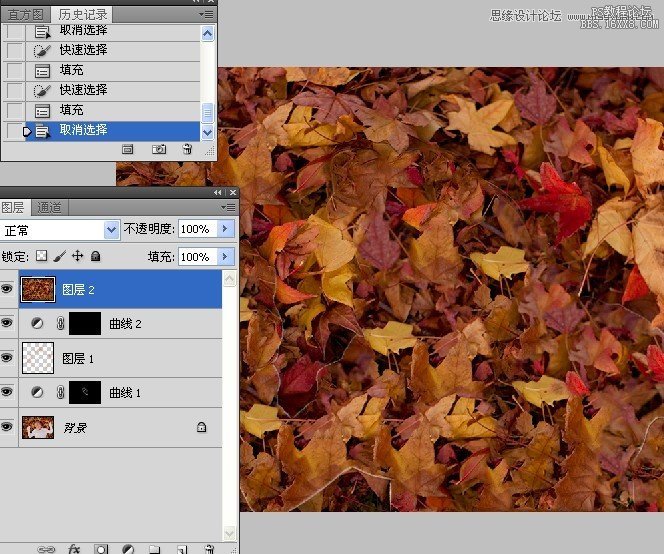
8.添加图层蒙版,使用白色画笔涂抹出上面所操作的填充的区域.

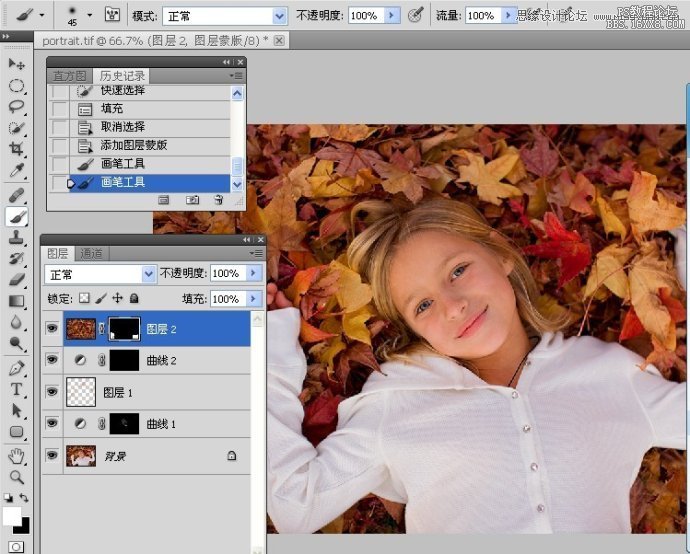
四\使树叶和头发更加生动(视频教程:人像修饰工作流程4)
1.新建曲线调整图层,增加对比度.

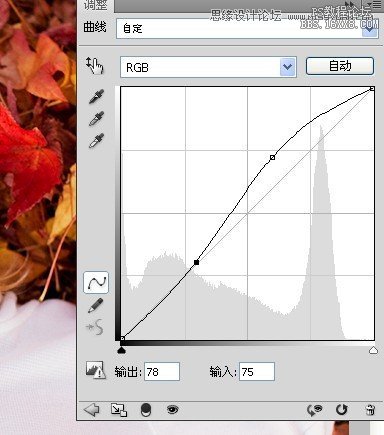
2.反相蒙版.

3.在树叶和头发上涂抹上,使用不同画笔大小和不同透明度的画笔涂抹.

4.设置蒙版的羽化值.
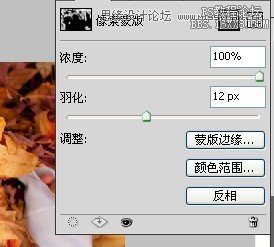
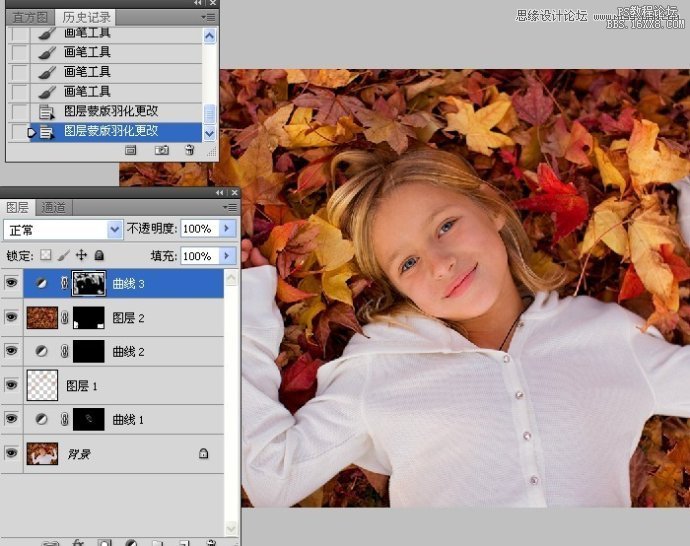
5.更改图层的不透明度.








