详细讲解用Photohop为MM调色简单磨皮来源:中国教程网
.主要是介绍调色的基础知识的运用及人物的简单磨皮教程。作者教程写得非常详细,效果也不错。
网页教学网
原图

photoshop
最终效果
1.打开原图Ctrl J复制一层,选择菜单 图像 > 调整 > 阴影/高光 参数设置如图1,效果如图2
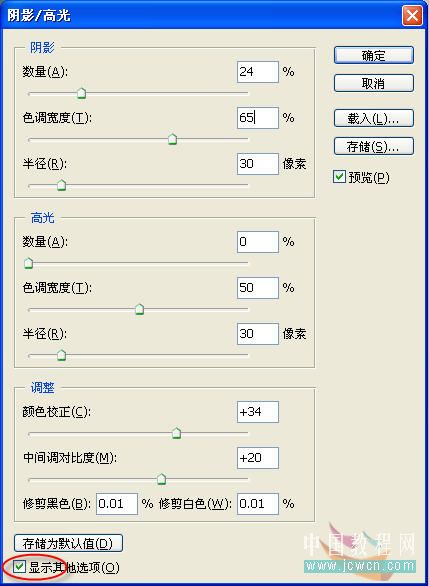
photoshop
<图1>
2.历史记录面板,返回一步.把历史记录画笔定义到阴影高光这一步,如图3,用历史记录画笔在人物部分涂抹如图4,这样阴影部分的细节就出来了,然后用减少杂色滤镜或外插磨下皮(磨皮方法这里就不介绍了) 效果如图5

photoshop
<图4>
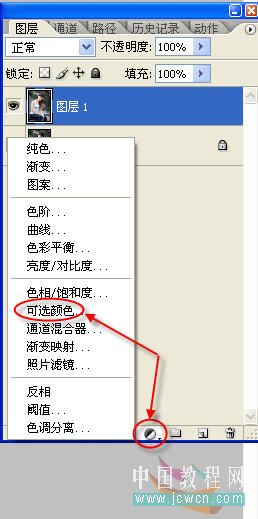
photoshop
<图6>

photoshop
<图7>

photoshop
<图8>
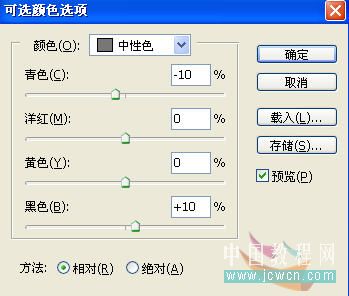
photoshop
<图9>
4.再次创建可选颜色调整层如图10,参数设置如图11,效果如图12 网页教学网
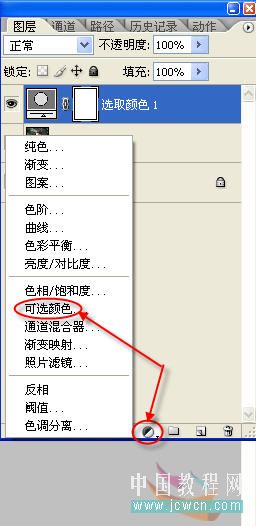
photoshop
<图10>

photoshop
<图11>

photoshop
<图12>
5.创建纯色调整层如图13,参数设置如图14,然后把图层混合模式改为柔光 不透明度65%,效果如图16
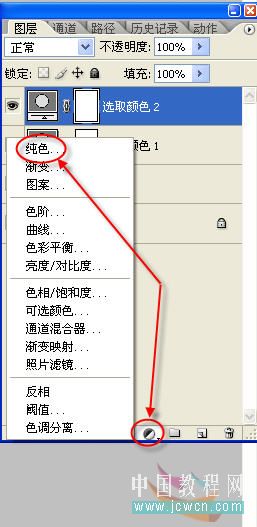
photoshop
<图13>
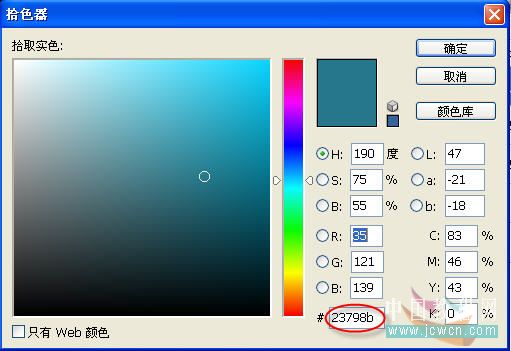
photoshop
<图14>
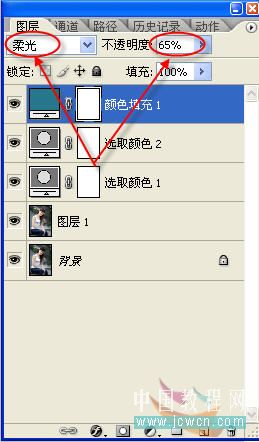
photoshop
<图15>

photoshop
<图16>
6.再次创建 创建纯色调整层如图17,参数设置如图18,然后把图层混合模式改为叠加 不透明度20%,效果如图20
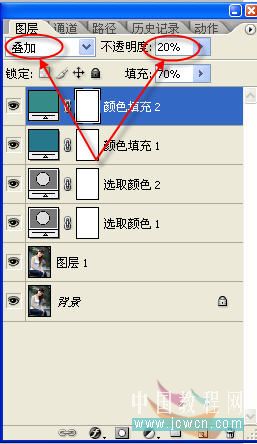
photoshop
<图19>
6.再次创建 创建纯色调整层如图21,参数设置如图22,然后把图层混合模式改为正版叠底 不透明度80% ,
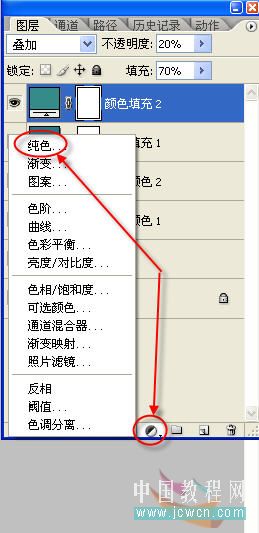
photoshop
<图21>
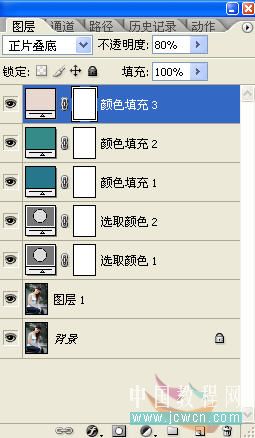
photoshop
<图23>
7.最后看下整体效果适当的调节一下每个图层的透明度满意后Ctrl Shift Alt E盖印图层收工.
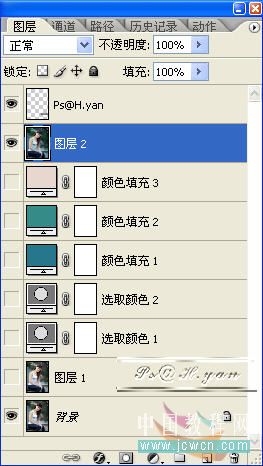
photoshop
<图24>

photoshop
<图25>
8.其它图片应用一样的方法得到的效果图

photoshop

photoshop
.主要是介绍调色的基础知识的运用及人物的简单磨皮教程。作者教程写得非常详细,效果也不错。
网页教学网
原图

photoshop
最终效果

photoshop
1.打开原图Ctrl J复制一层,选择菜单 图像 > 调整 > 阴影/高光 参数设置如图1,效果如图2
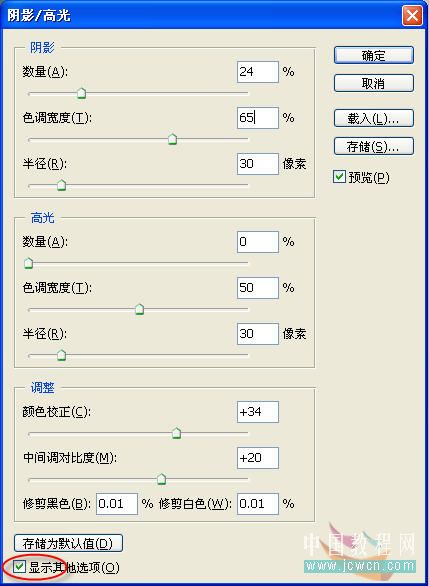
photoshop
<图1>

photoshop
<图2>
2.历史记录面板,返回一步.把历史记录画笔定义到阴影高光这一步,如图3,用历史记录画笔在人物部分涂抹如图4,这样阴影部分的细节就出来了,然后用减少杂色滤镜或外插磨下皮(磨皮方法这里就不介绍了) 效果如图5
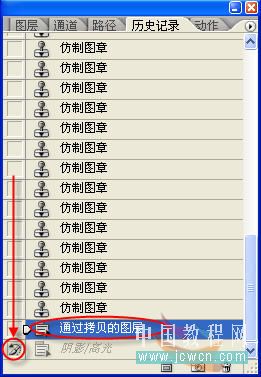
photoshop
<图3>

photoshop
<图4>

photoshop
<图5>
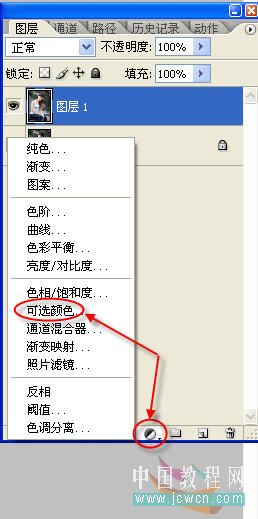
photoshop
<图6>

photoshop
<图7>

photoshop
<图8>
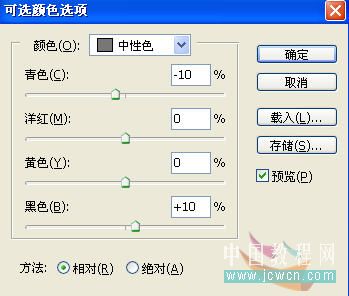
photoshop
<图9>
4.再次创建可选颜色调整层如图10,参数设置如图11,效果如图12 网页教学网
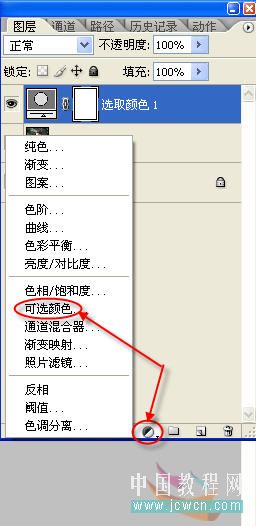
photoshop
<图10>

photoshop
<图11>

photoshop
<图12>
5.创建纯色调整层如图13,参数设置如图14,然后把图层混合模式改为柔光 不透明度65%,效果如图16
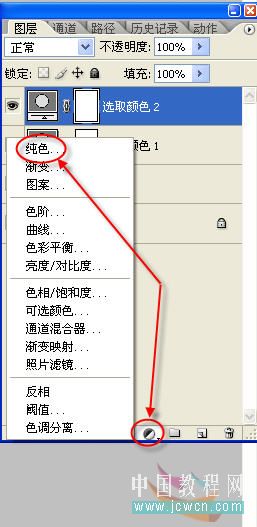
photoshop
<图13>
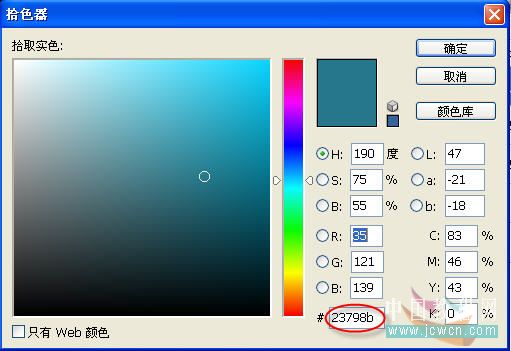
photoshop
<图14>
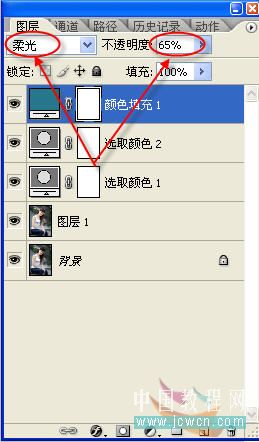
photoshop
<图15>

photoshop
<图16>
6.再次创建 创建纯色调整层如图17,参数设置如图18,然后把图层混合模式改为叠加 不透明度20%,效果如图20

photoshop
<图17>
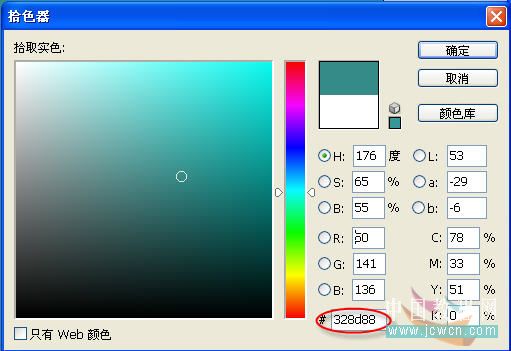
photoshop
<图18>
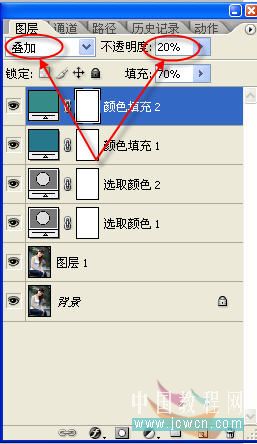
photoshop
<图19>

photoshop
<图20>
6.再次创建 创建纯色调整层如图21,参数设置如图22,然后把图层混合模式改为正版叠底 不透明度80% ,
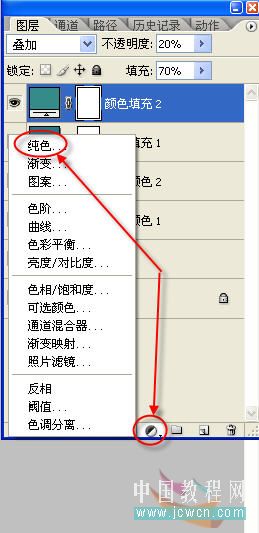
photoshop
<图21>

photoshop
<图22>
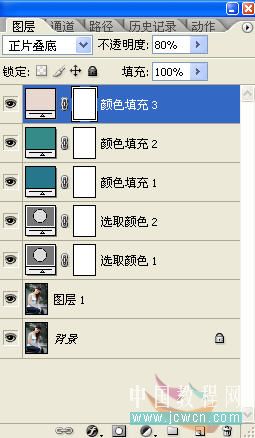
photoshop
<图23>
7.最后看下整体效果适当的调节一下每个图层的透明度满意后Ctrl Shift Alt E盖印图层收工.
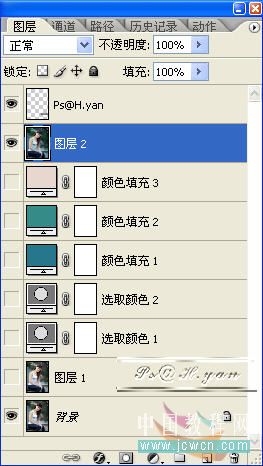
photoshop
<图24>

photoshop
<图25>
8.其它图片应用一样的方法得到的效果图

photoshop

photoshop
搜索更多相关主题的帖子:photoshop教程 平面设计教程 photoshop







