案例效果

图1制作前后效果对比
技术要点
本节重点介绍“阴影线”、“深色线条”、“影印”和“强化边缘”滤镜的应用技巧以及图层“混合模式”的应用。图2所示为本实例的制作概览图。

图2制作概览
制作步骤
(1)运行Photoshop,执行“文件”→“新建

图3设置“新建”对话框
(2)在菜单栏中执行“文件”→“打开”命令,打开人物图片素材。并将“人物 6”文档中的图像拖动到“卡通画效果”文档中。
(3)按下键盘上的组合键,执行“自由变换”命令,参照图4所示调整选项栏的参数,按下键应用“自由变换”命令,接着调整图像在视图中的位置。
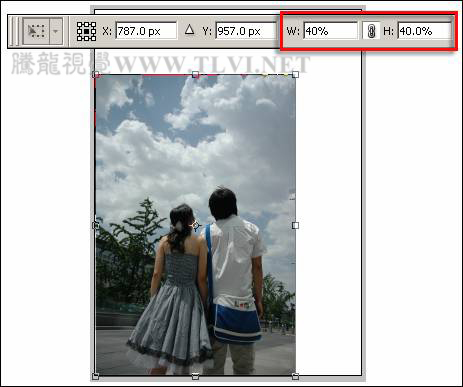
图4调整图像
技巧:当选项栏上的“保持长宽比”按钮为选择状态时,输入固定数值后按下键,图像将以中心为变换点,按照一定的长宽比例来改变大小。
(4)单击工具箱中的“钢笔”工具,沿人物轮廓绘制封闭路径。按下键盘上的组合键,将路径转换为选区。接着再按下键盘上的组合键,反选选区,将选区内容删除,然后取消选区。如图5所示。

5)在菜单栏中执行“图像”→“调整”→“曲线”命令,打开“曲线”对话框,参照图6所示设置对话框。

图6 设置“曲线”对话框
(6)将“图层 1”拖动到“图层”调板底部的“创建新图层”按钮上,得到“图层 1 副本”图层。然后在菜单栏中执行“滤镜”→“画笔描边”→“阴影线”命令,打开“阴影线”对话框,参照图7所示设置对话框的参数。

7)接着设置“图层 1 副本”图层的“混合模式”选项为“点光”。效果如图8所示。

图8设置图层“混合模式”选项







