注意:为了让读者更好地看到应用“点光”模式后的效果,暂时将“图层 1”隐藏。
(8)复制“图层 1”,得到“图层 1 副本 2”图层,将其取消隐藏,并拖动到“图层”调板的最上方。在菜单栏中执行“滤镜”→“画笔描边”→“深色线条”命令,打开“深色线条”对话框,参照图9所示设置对话框。
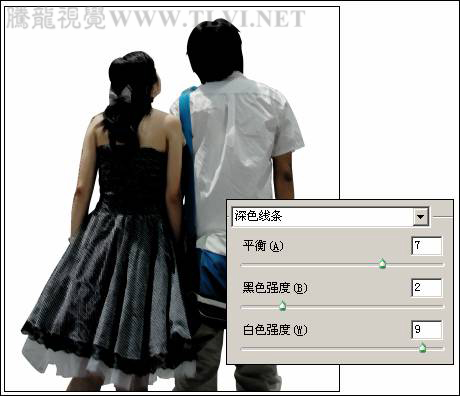
图9设置“深色线条”对话框
(9)接着设置“图层 1 副本 2”的“混合模式”选项为“滤色”,效果如图10所示。

(10)复制“图层 1”,得到“图层 1 副本 3”图层,将其取消隐藏,并按下键,将该图层移动到所有图层上方。接着设置“混合模式”选项为“变亮”,如图11所示。
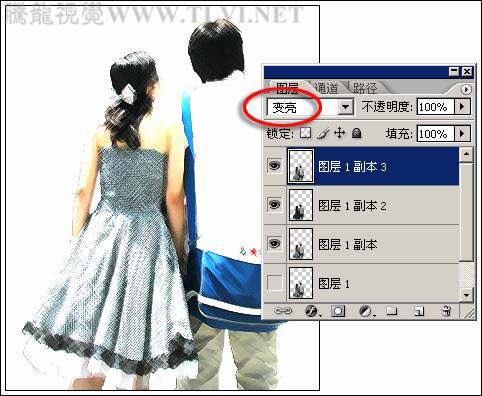
(11)再次复制“图层 1”,得到“图层 1 副本 4”图层,将其取消隐藏,并拖动到“图层”调板的最上方。在菜单栏中执行“滤镜”→“画笔描边”→“强化的边缘”命令,打开“强化的边缘”对话框,参照图12所示设置对话框。

图12设置“强化的边缘”对话框
(12)接着设置“图层 1 副本 4”图层的“混合模式”选项为“强光”,效果如图13所示。

图13设置图层“混合模式”选项
(13)确认“图层 1 副本 4”为当前可编辑图层
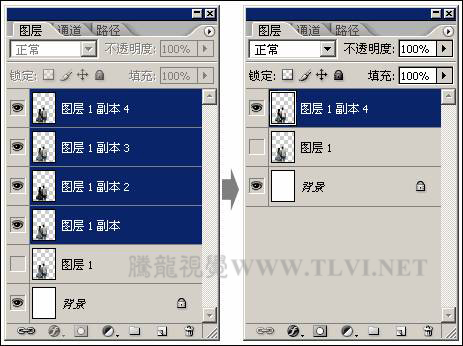
图14 合并图层
技巧:如果需要同时选择的图层不相邻,则按下键,依次单击需要选择的图层即可。
(14)复制“图层 1 副本 4”图层,得到“图层 1 副本 5”图层。在菜单栏中执行“滤镜”→“画笔描边”→“阴影线”命令,打开“阴影线”对话框,参照图15所示设置对话框的参数。








