Photoshop创意抽象图形之构成创作工具: Photoshop 7.0/CS
图形创意主题:
根据图像自身的构图特点,进行创意性的分割处理,以丰富简单图形的色彩,增加图像中的视觉意念空间,提取图形图像的个性特质和抽象意味。
图形用途:
人像处理广告、分割图像片头处理等。
创作手法:
本创意的实现在于Photoshop的图案图章工具、图层、滤镜技术、描边命令与图像构成知识的综合表达。
1.选择“文件→新建”命令新建文件,色彩模式为RGB,背景色设置为白。在层面板将背景层拖动到新建层图标上,这时背景层被复制,层面板出现背景副本层。
2.在背景副本层,选择椭圆选框工具,使用“Shift 拖动”画一正圆形选框,将前景色设置为黑色,然后选择“编辑→描边”命令对选框描边,在描边对话框将描边的宽度设置为“1px”,接着选择直线工具,在图层上画出两条交叉线,如图1所示。
6.打开一幅人物图像(要求为背景单纯的人像作品)。这时在层面板该图像只有一个被锁定的背景层,双击该层弹出的新图层对话框,无需做任何设置单击“好”按钮即可将该层转换为可编辑图层。
7.选择移动工具,将人物图像拖入前面所制作的图像。图像拖入后,Photoshop会自动为其建立一个新的图层。如图4所示为人物图像被拖入前制作图像后的效果。
10.打开一幅水纹图像来制作图案样品(也可以根据自己喜爱的)。分别使用粉色、橙黄、淡黄和粉红色并参照如图6所示位置的比例进行填充。
图形创意主题:
根据图像自身的构图特点,进行创意性的分割处理,以丰富简单图形的色彩,增加图像中的视觉意念空间,提取图形图像的个性特质和抽象意味。
图形用途:
人像处理广告、分割图像片头处理等。
创作手法:
本创意的实现在于Photoshop的图案图章工具、图层、滤镜技术、描边命令与图像构成知识的综合表达。
1.选择“文件→新建”命令新建文件,色彩模式为RGB,背景色设置为白。在层面板将背景层拖动到新建层图标上,这时背景层被复制,层面板出现背景副本层。
2.在背景副本层,选择椭圆选框工具,使用“Shift 拖动”画一正圆形选框,将前景色设置为黑色,然后选择“编辑→描边”命令对选框描边,在描边对话框将描边的宽度设置为“1px”,接着选择直线工具,在图层上画出两条交叉线,如图1所示。
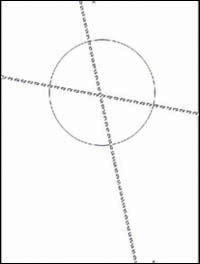
图1
3.选择背景层,然后选择矩形选框工具,在如图2所示位置画出矩形选框,并对其进行1px的描边。这时将图形标示为8个区域,为后面的填充与局部调整做准备。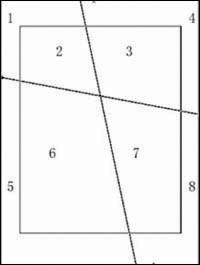
图2
4.对背景层与背景副本层分别复制,然后在复制后的层上使用黑色与白色,对图层作如图3所示填充。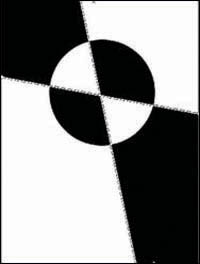
图3
5.选择“滤镜→其他→高反差保留”滤镜命令,在高反差对话框将半径值设置为“41.3”,分别对填充后的两个图层进行处理。并在层面板将两个图层的混合模式选择为“强光”,将两个层的不透明度都调整为60%。设置后单击背景层与背景副本层前面的眼睛图标,将这两个图层隐藏。6.打开一幅人物图像(要求为背景单纯的人像作品)。这时在层面板该图像只有一个被锁定的背景层,双击该层弹出的新图层对话框,无需做任何设置单击“好”按钮即可将该层转换为可编辑图层。
7.选择移动工具,将人物图像拖入前面所制作的图像。图像拖入后,Photoshop会自动为其建立一个新的图层。如图4所示为人物图像被拖入前制作图像后的效果。
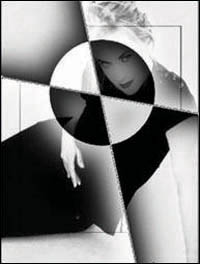
图4
8.单击背景副本层前面的眼睛图标使其处于显示状态,选取该层。如图5所示,选择魔术棒工具,分别在标记为1和4的区域单击以建立选区。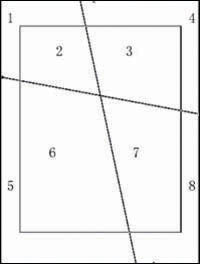
图5
9.选区建立后,选择“图像→调整→色相→饱和度”命令,并将对话框色相的值设置为 90,单击“好”改变图像局部色彩。然后接着对标记为7和2的图像区域重复以上动作,并将色相的值设置为 180,将饱和度的值设置为 100。接着对标记为3和6的图像区域重复以上动作,并将色相的值设置为-17,将饱和度的值设置为 100。最后在剩下的标记区域5和8重复以上动作,并将色相的值设置为 500,将饱和度的值设置为 90。10.打开一幅水纹图像来制作图案样品(也可以根据自己喜爱的)。分别使用粉色、橙黄、淡黄和粉红色并参照如图6所示位置的比例进行填充。

图6
11.填充图像被旋转后,执行“滤镜→杂色→添加杂色”加入杂点滤镜命令。接着选择“编辑→定义图案”定义图案命令,将该图像定义为图案样品。切换回前面制作中的图像,选择人物所在的图层,然后选择油漆桶工具,并在油漆桶任务栏的“填充”选项里选择“图案”项后,在图案清单中选择刚刚定义的图案作为填充样品。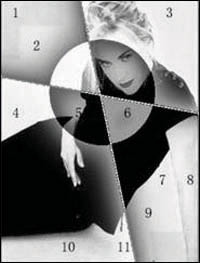
图7
12.最后分别对为如图7所示图像划分的13个区域进行填充,填充后的效果如图8所示。到此图像制作完成。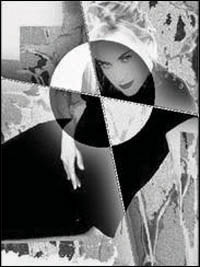
图8
搜索更多相关主题的帖子:图形 Photoshop 广告 图像 副本
简单的,我们教你,深奥的,你来分享






