双重曝光深受很多同学们的还原,本篇教程通过实例来讲解一下如何制作,教程里还会顺道讲一下用魔术棒和调整边缘功能的简易抠图法。双重曝光指的是在同一张底片上进行两次曝光,第一次曝光时,暗色区域未曝光;然后在前面的暗色区进行第二次曝光,这样第二次曝光内容就会展现在第一次的暗色区域,合成一张照片。这是摄影的一种技巧,能实现比较好的视觉效果。PS中就相当于将一张图用不同的叠加方式,合成在另一张图上,需要的最主要就是抠图和叠加方式,一起来练习一下吧,相信你会做的更好,练习才能提高PS技术。
效果图:
 想学更多请访问
想学更多请访问




现在开始说一下具体的操作步骤:
1.将素材人物图拖入PS中,复制背景图层,得到背景副本图层;添加一个图层1,作为抠图后的背景。
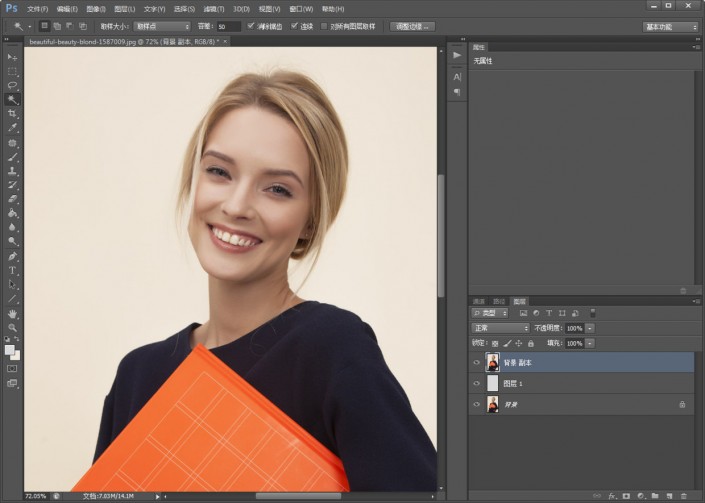
2.用魔术棒选中人物图中的背景,右键反选,然后按住shift,用套索工具把头发确实的部分一起选取进来,如下图。
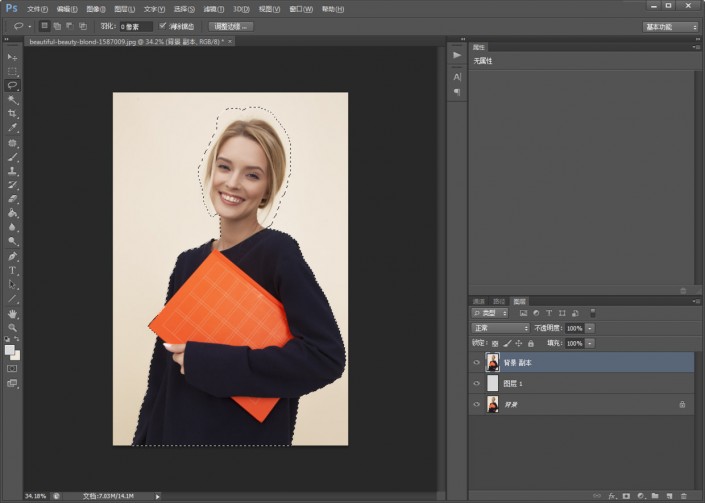
3.点击上边栏中的调整边缘,弹出如下对话框,视图选择背景图层,这样比较好分辨抠图的状况;
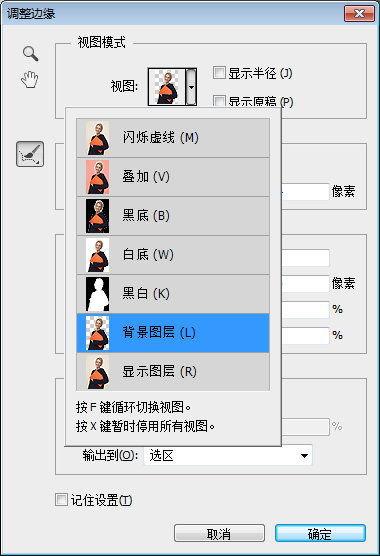
点击调整边缘窗口左侧(或者上边栏)中的调整半径工具,用大点的画笔大小去涂抹头发边缘的部分;
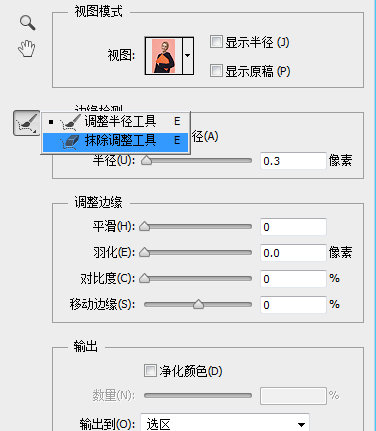
涂抹好,基本抠图状况就比较完整了,如下图;
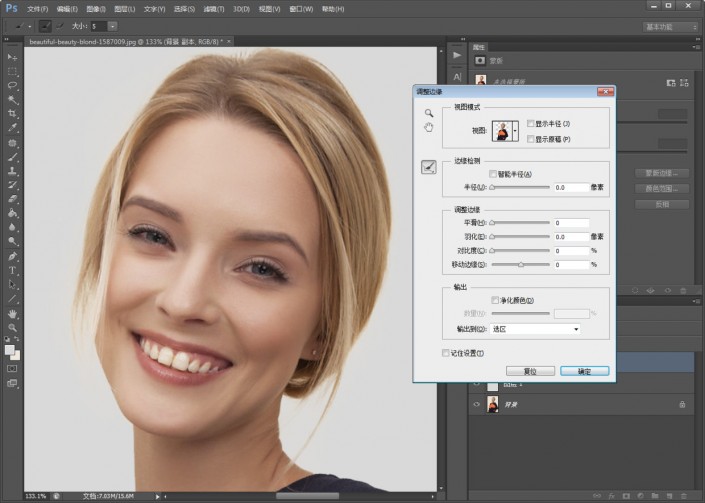
如果看不出来,还可以改变视图模式,改成鲜艳的颜色,如果有没涂干净的可以用,小一点的调整半径工具,再涂抹一下相应地方即可;

调整完如下图;
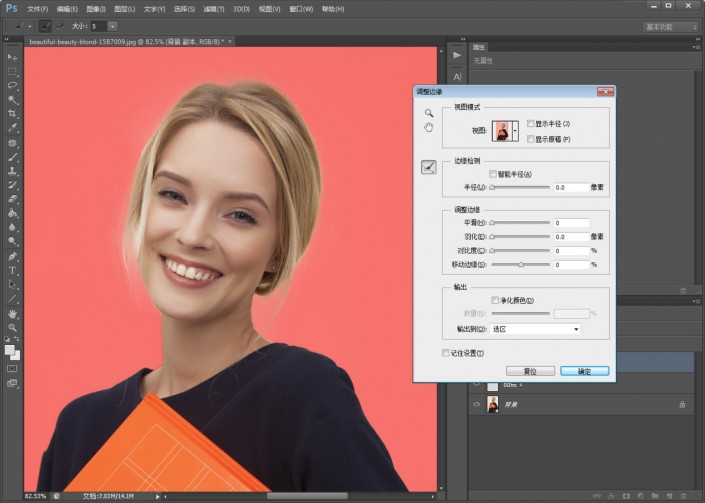
然后平滑度上调一些,移动边缘下调一些,让边缘的杂色去掉一些,更流畅平滑;

确定后,点击图层栏下标,建立图层蒙版http:///tags/38847/,这样人物抠图就完成了。







