12.同一张星空图,我们还可以将他作为背景,然后在人物蒙版中,把觉得不贴合的部分抹去一些,这样看起来会不会更好一些呢。
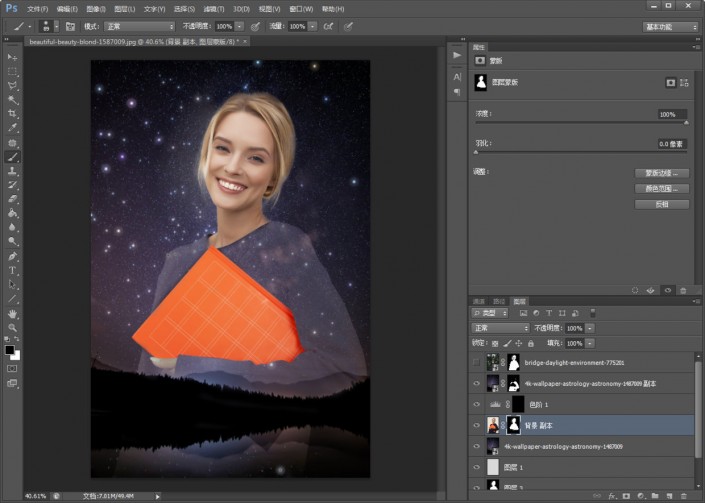
这是第二张效果图。

13.换一个人物,我们还可以做一个比较带感的双重曝光效果;
如下图已经抠好的人物和蒙版;
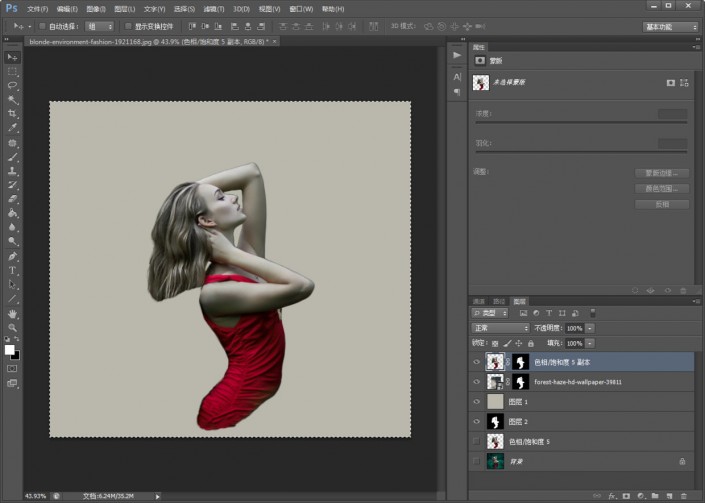
将人物图层修改叠加方式为滤色;
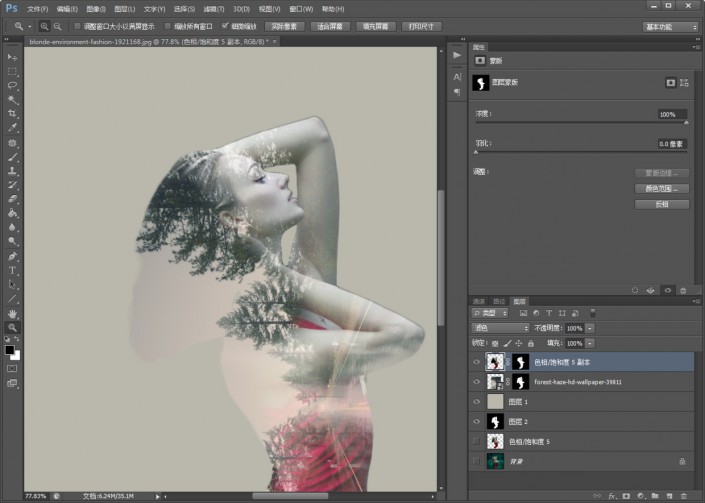
14用柔边圆黑色画笔,在人物和树木图层的蒙版中,将头发尾部涂抹掉,只留下树木附近就可以。
有必要的话,可以稍微调节一下人物图层的曲线。
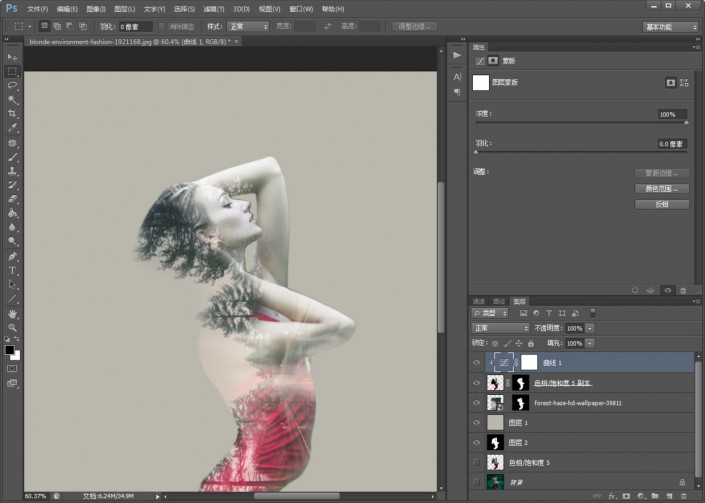
15.将抠好的飞鸟图拖进ps中,用套索工具,选取并复制部分飞鸟。
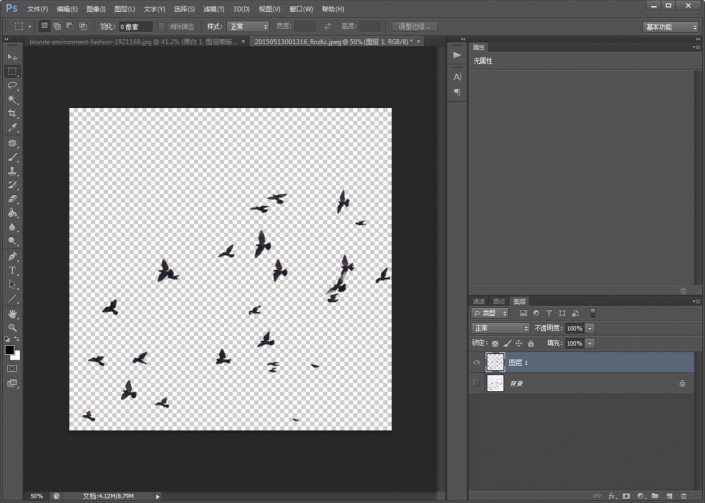
16.将飞鸟粘贴到人物人物图层中,点击渐变叠加,选取树木的深色和浅色做渐变就可以。
然后用套索工具,将飞鸟移动到合适的位置,如下图。
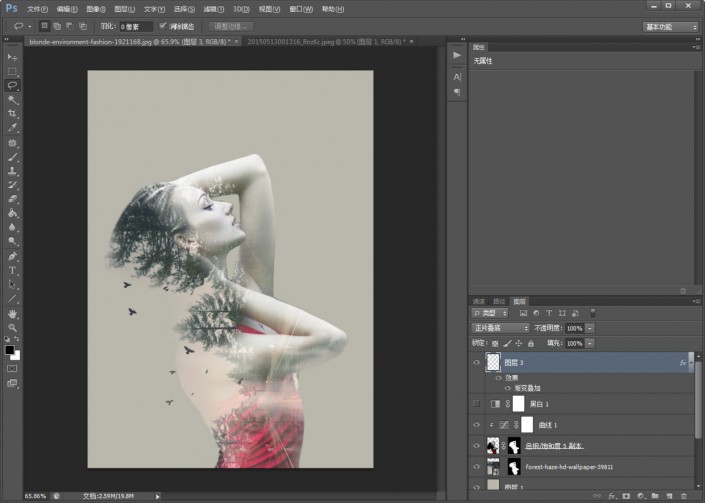
17.还可以用黑色柔边圆画笔,在下巴脖子位置,稍微涂抹一下,做出点阴影的感觉。
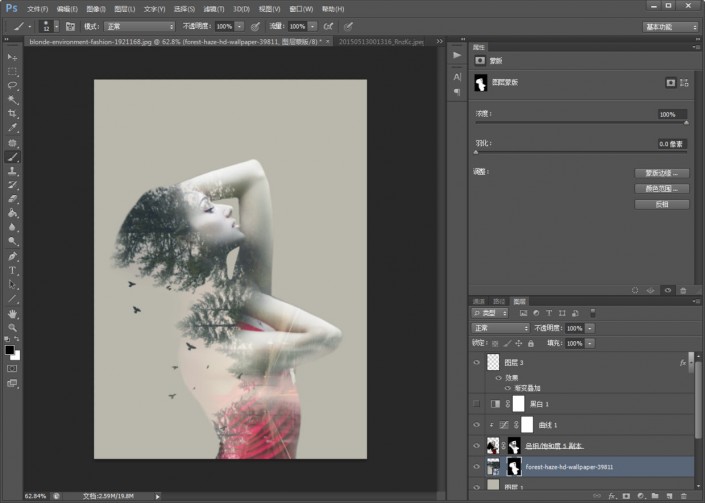
18.点击图层栏的下标,建立黑白,调整一下颜色参数,如下图,调出黑白版效果。
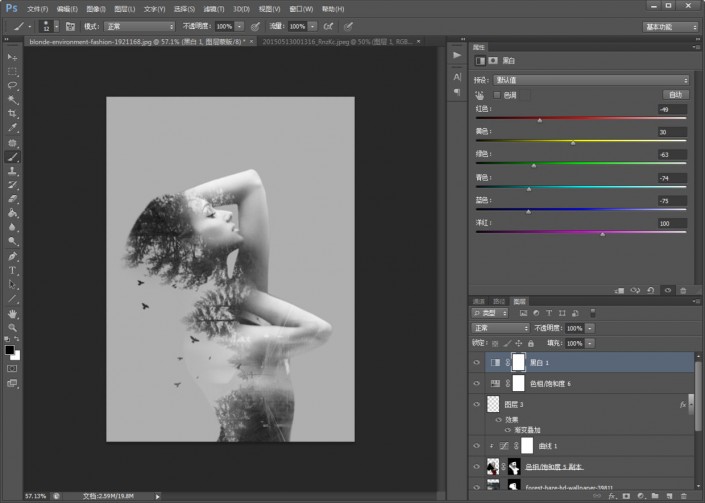
最后我们看一下这组效果图:


通过教程来制作一下吧,可以找自己喜欢的素材来进行制作,学习PS就是要多练习才可以,赶快动手练习起来吧。







