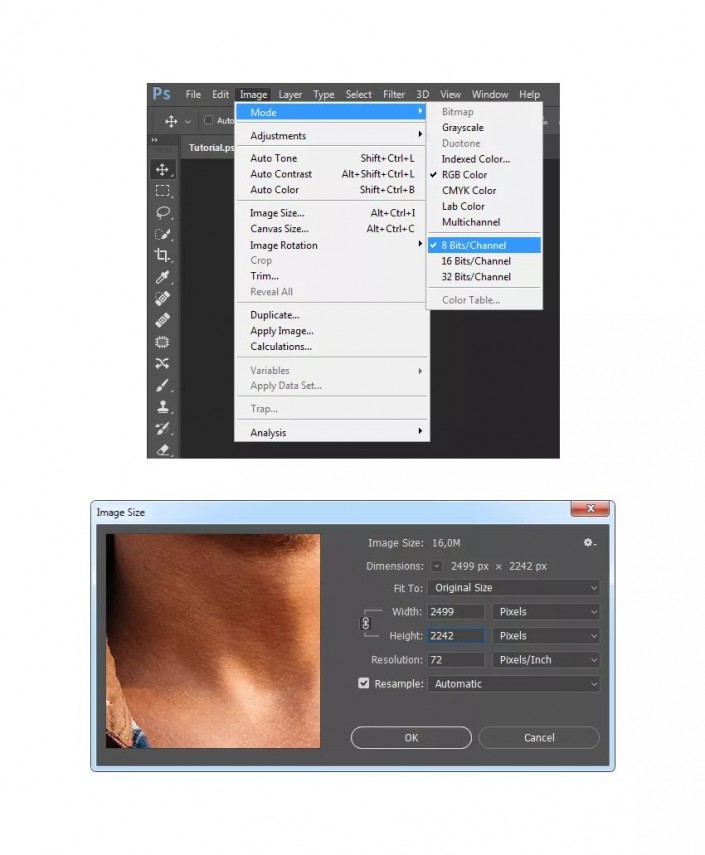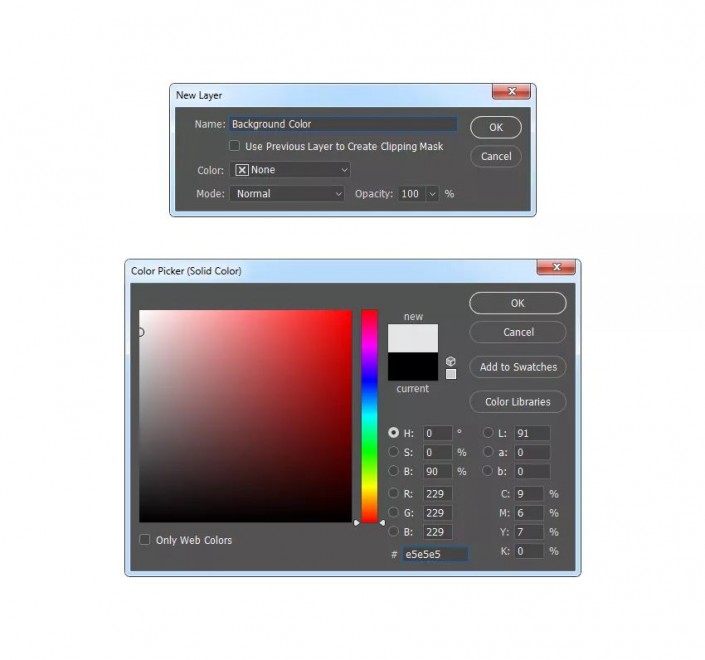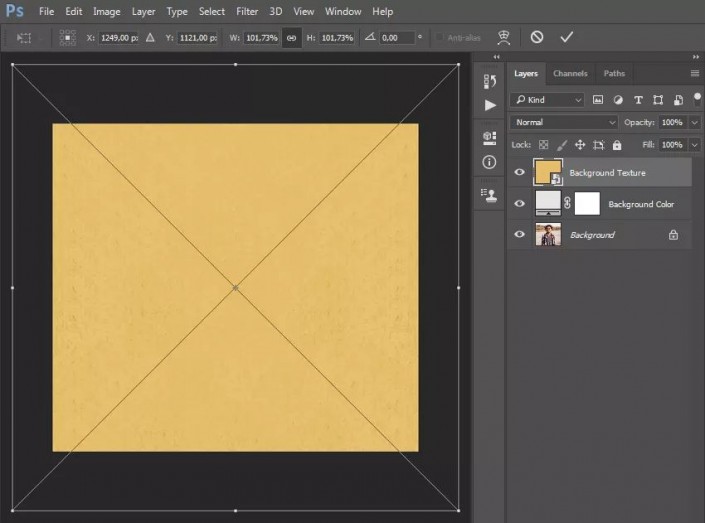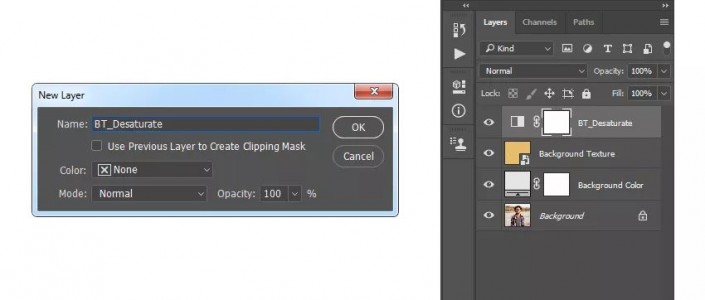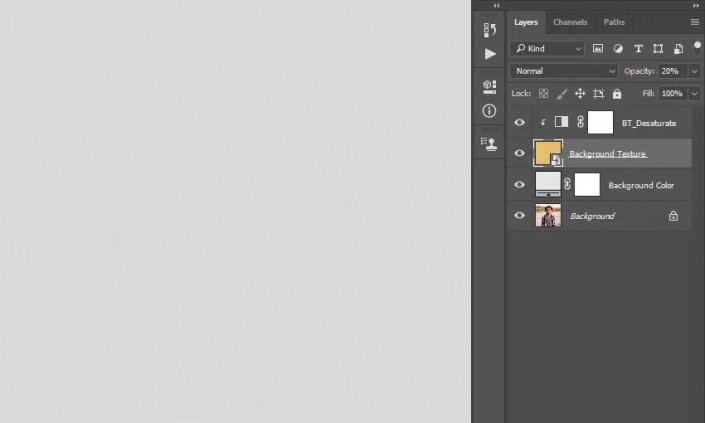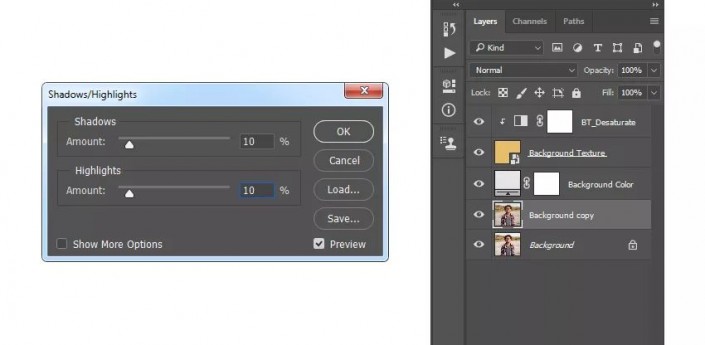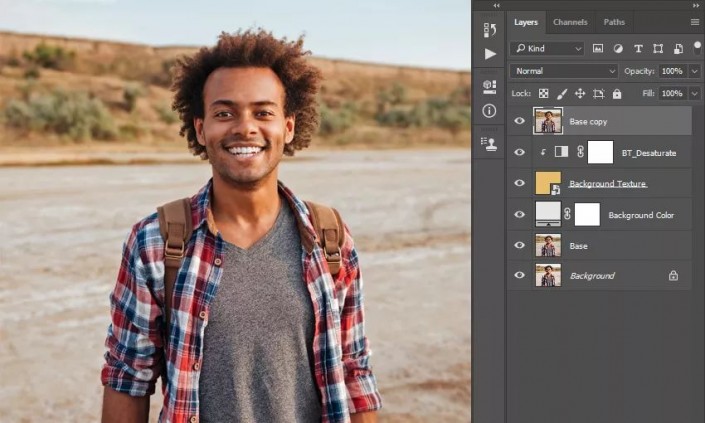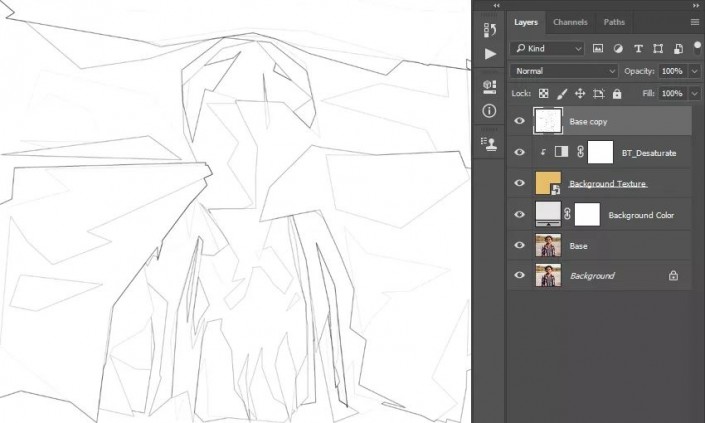本篇教程通过PS给人物制作铅笔素描效果,教程为翻译教程,软件操作不娴熟的同学们,要谨慎尝试噢,整个教程整体来说不是很难,但是想要整体效果,图层顺序很关键,可以尝试这来制作一下,相信还是有效果的,练习要多做,只要这样才能提高自己的PS技术,一起通过教程来学习一下吧。
效果图:
 想学更多请访问
想学更多请访问
1.图片要求
首先,打开要使用的照片。要打开照片,照片应为RGB色彩模式,8位/通道。要检查此项,请转到图像>模式。为获得最佳效果,您的照片尺寸应为2000-3000像素宽/高。要检查此项,请转到图像>图像大小。
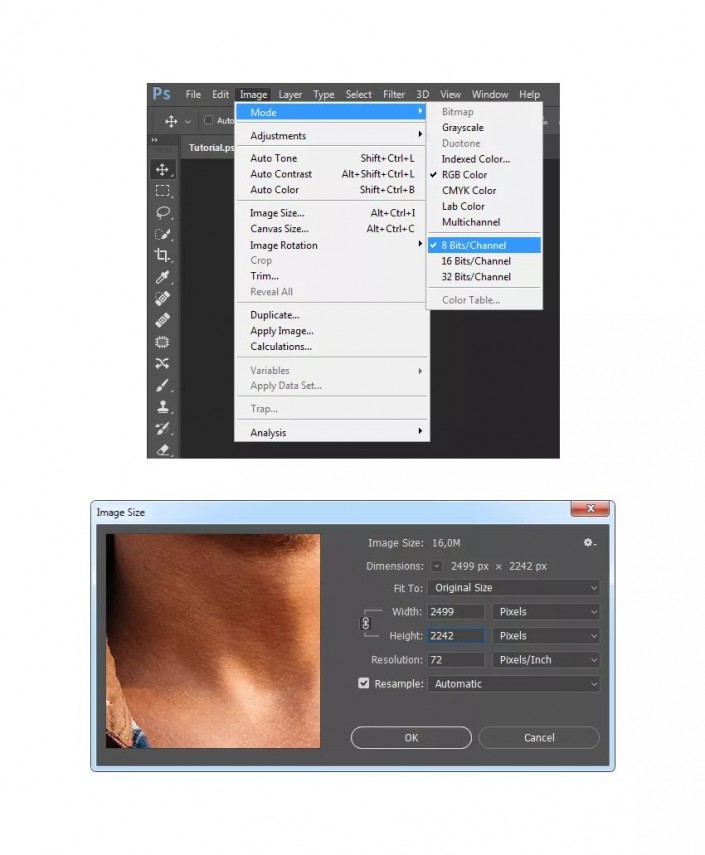
2.创建背景
步骤1
转到图层>新建填充图层>纯色以创建新的纯色填充图层,将其命名为背景颜色,然后选择颜色#e5e5e5,如下所示:
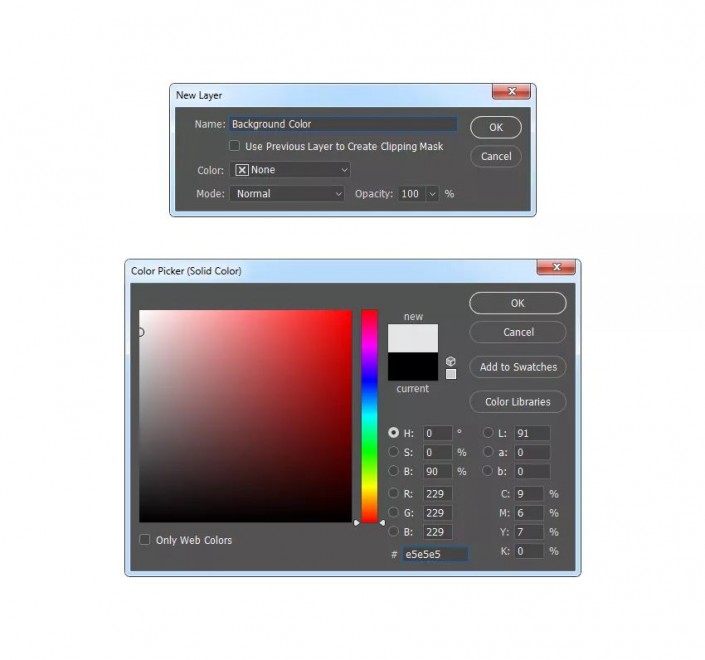
第2步
现在把纹理置入,将纹理的宽度和高度设置 为101.73%,并将此图层命名为背景纹理。
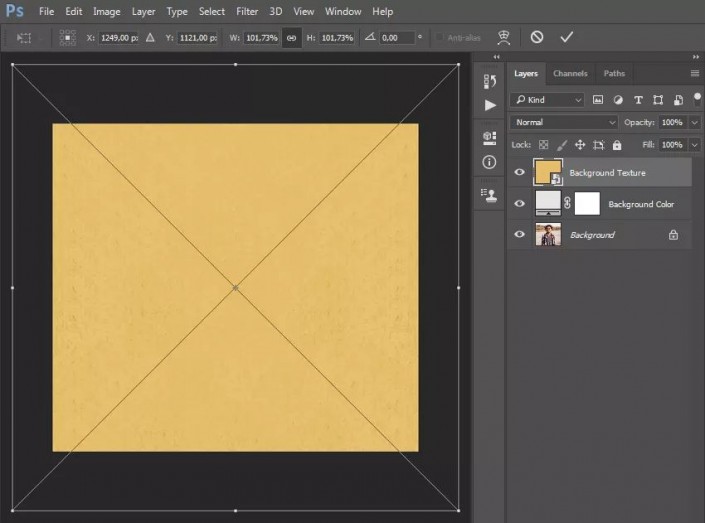
第3步
转到图层>新建调整图层>黑白,以创建新的黑白调整图层
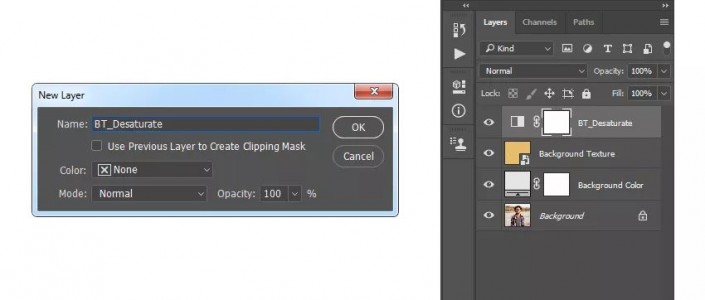
第4步
现在按键盘上的Ctrl-Alt-G创建剪贴
蒙版http:///tags/38847/。然后,选择“ 背景纹理”图层并将此图层的“ 不透明度 ” 更改为20%。
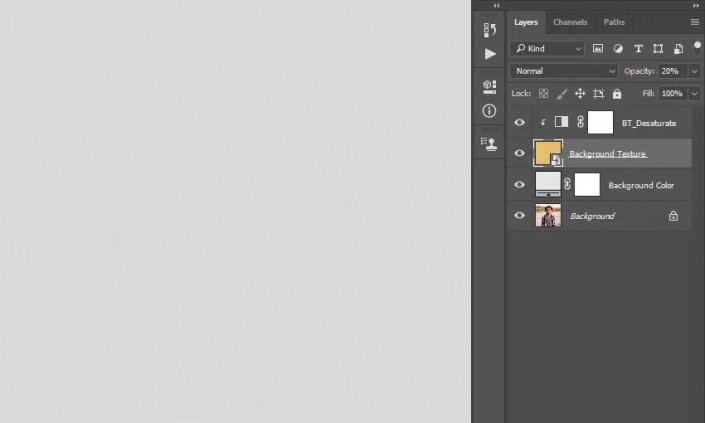
3.创建草图
步骤1
在本节中,我们将创建草图。选择背景图层,然后按键盘上的Ctrl-J复制该图层。然后,转到图像>调整>阴影/高光,并将阴影量设置为10%,将高光量设置为10%。
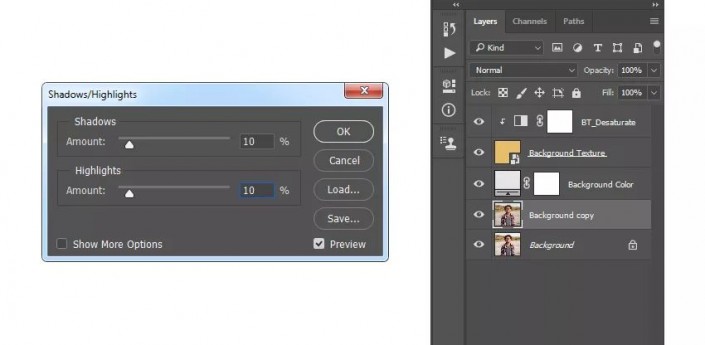
第2步
现在将此图层命名为Base,然后按键盘上的Ctrl-J复制该图层。然后,将此图层拖动到“ 图层”面板中的图层顶部。
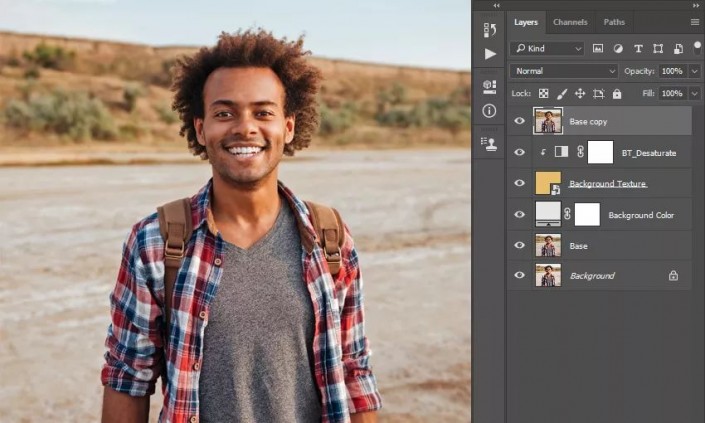
第3步
转到“ 滤镜”>“滤镜库”>“艺术”>“木刻”,将“ 色阶数”设置为8,将“ 边缘简化”设置为10,将“ 边缘逼真度”设置为1。

第4步
现在按键盘上的Ctrl-Shift-U对此图层进行去饱和处理。然后,转到滤镜>风格化>查找边。
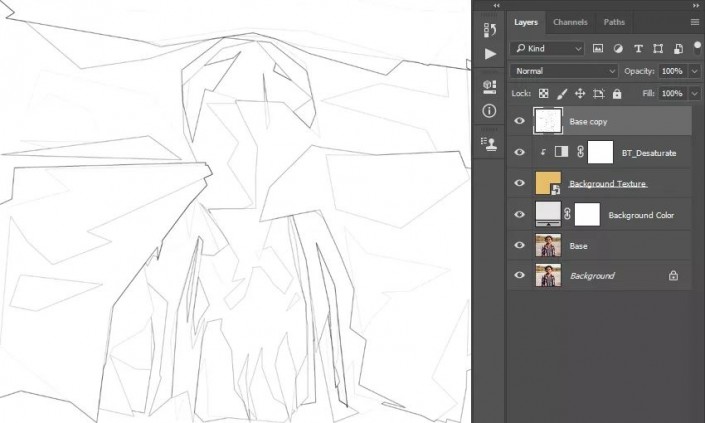
第5步
将此图层的混合模式更改为“ 正片叠底”,并将“ 不透明度”设置为20%。然后,将此图层命名为Rough_Sketch_1。

第6步
选择基础图层并按键盘上的Ctrl-J复制该图层。然后,在“ 图层”面板中的Rough_Sketch_1图层正下方拖动此图层。图层顺序很重要,不要乱。
 想学更多请访问
想学更多请访问