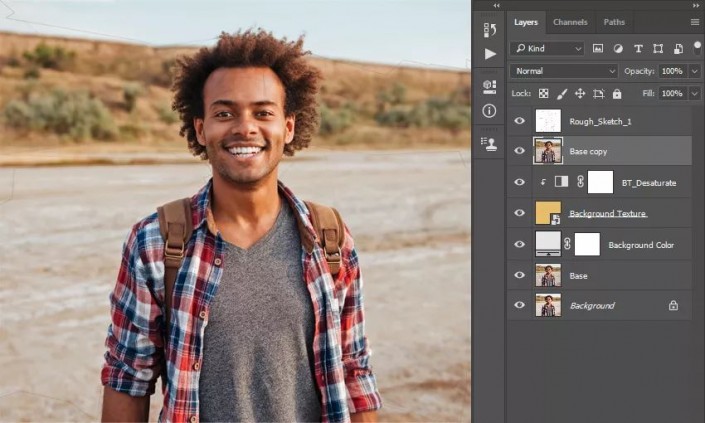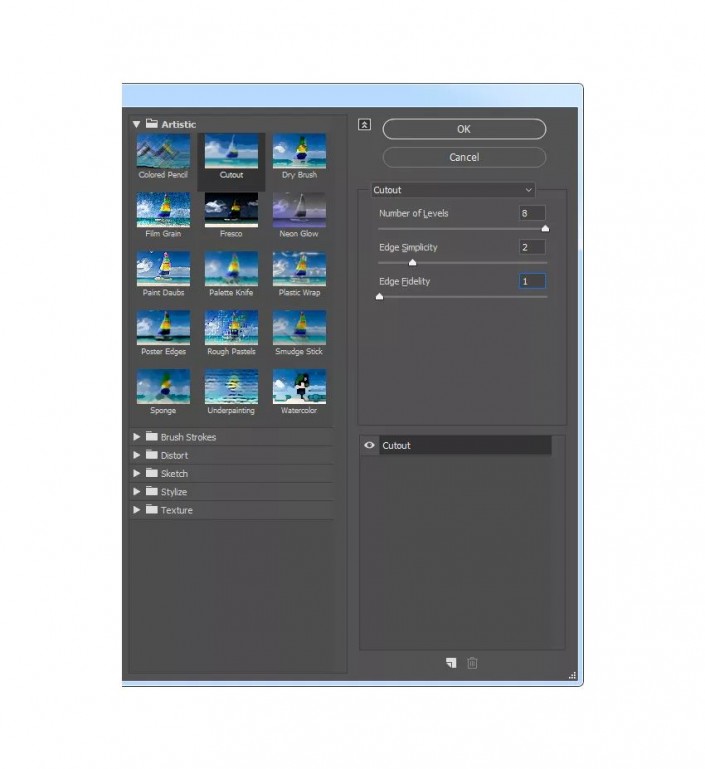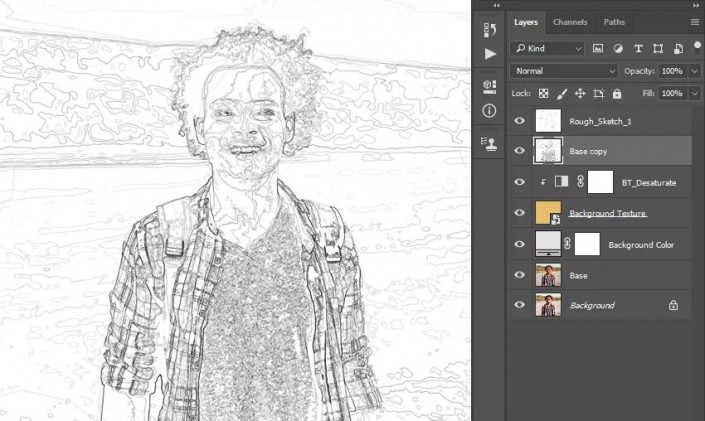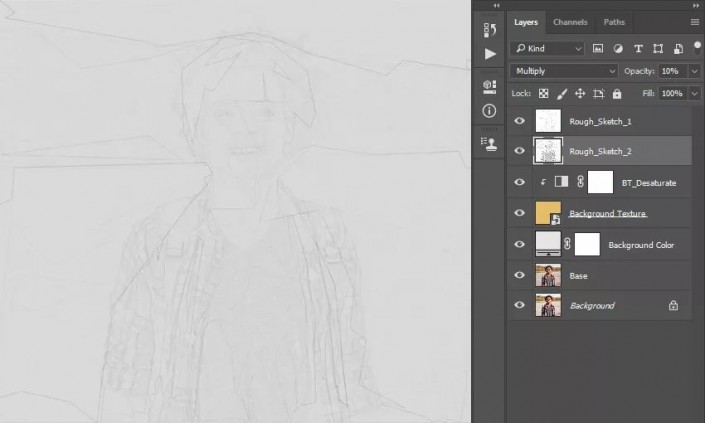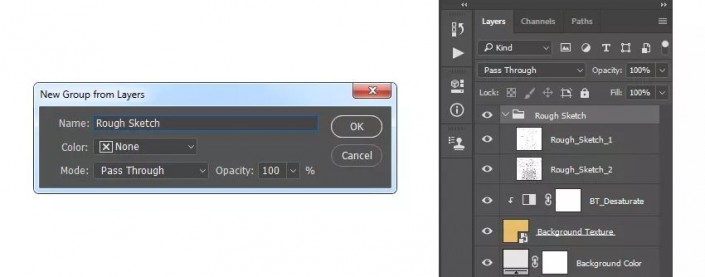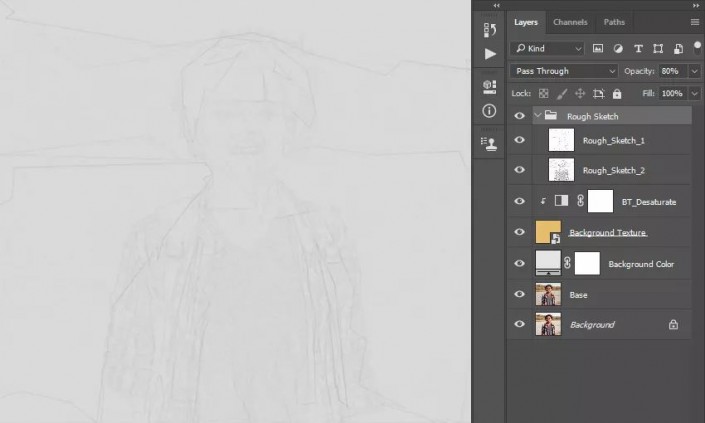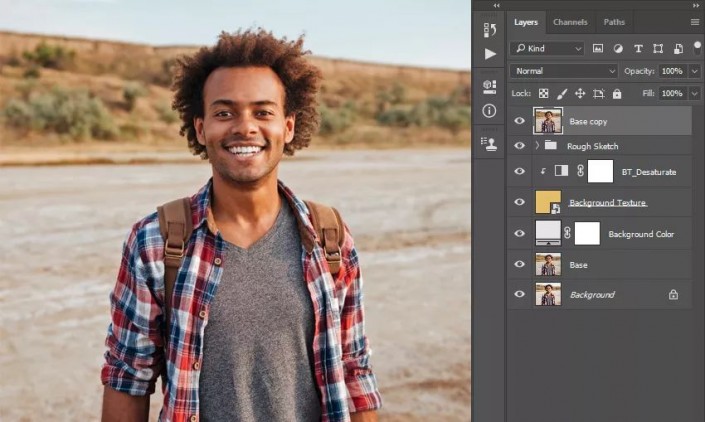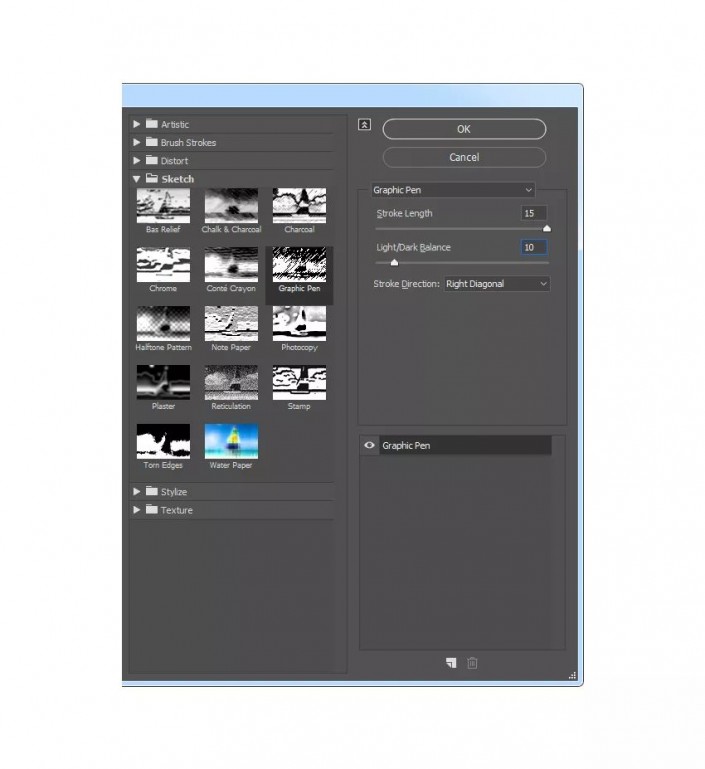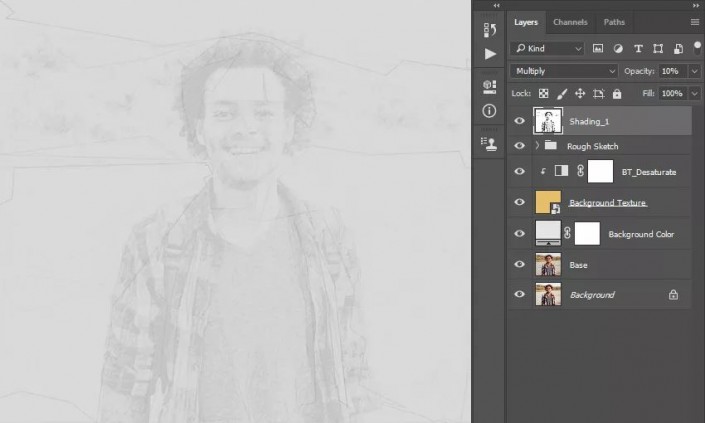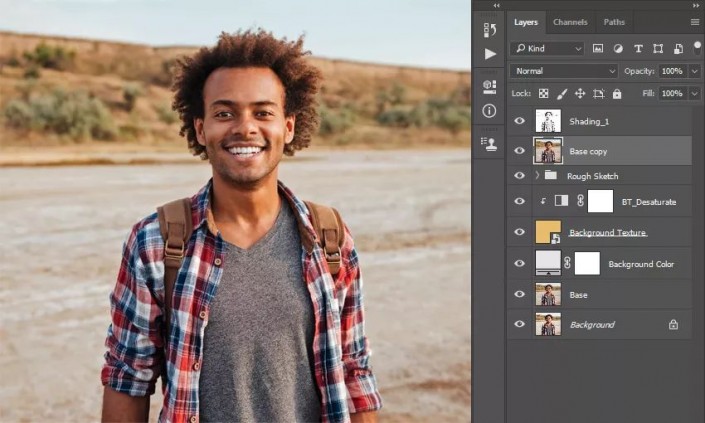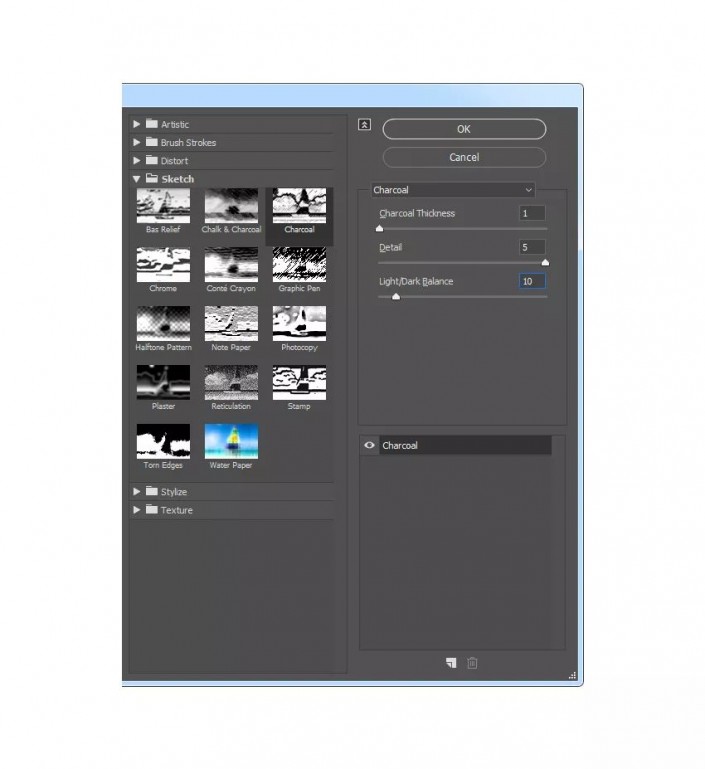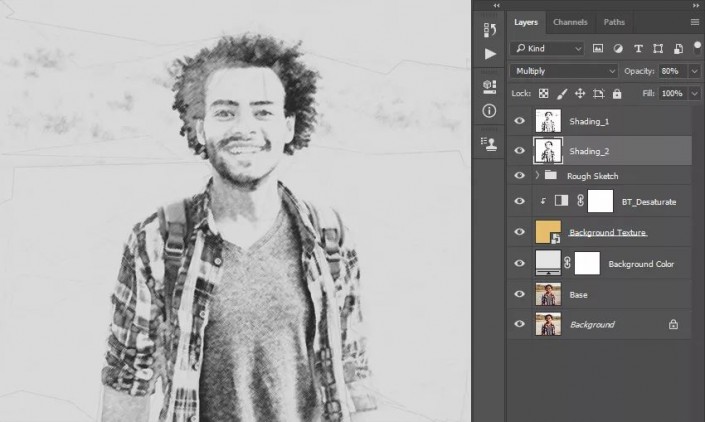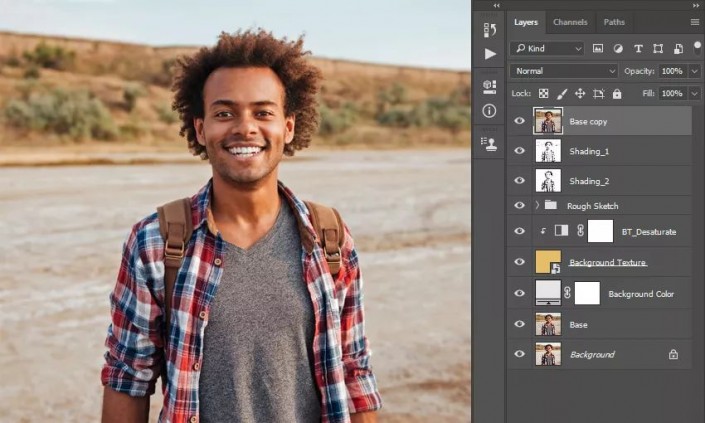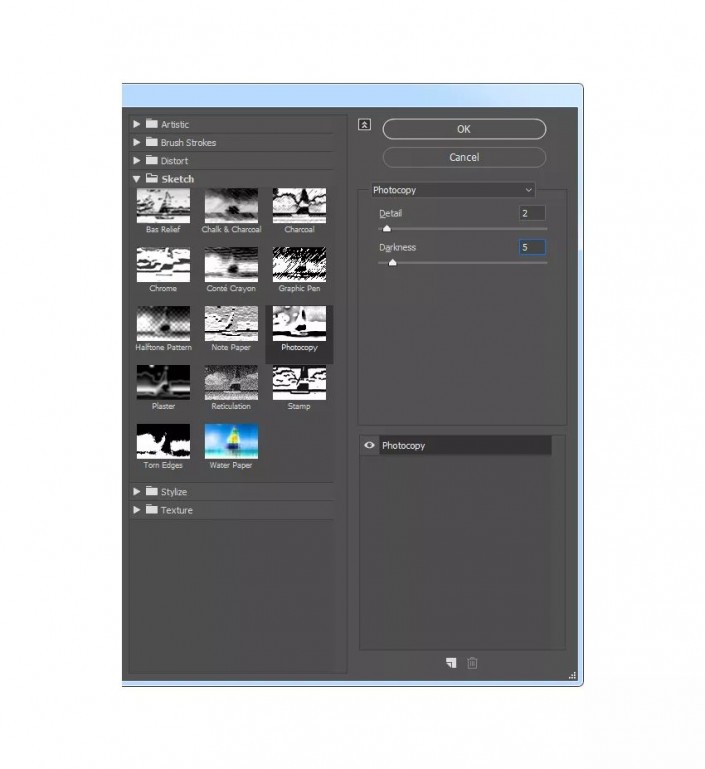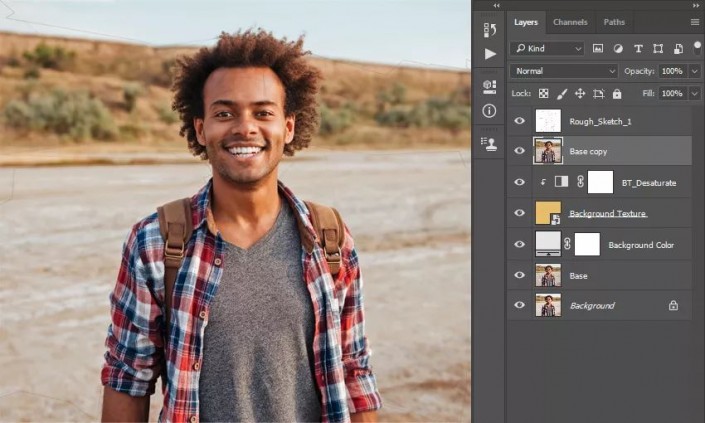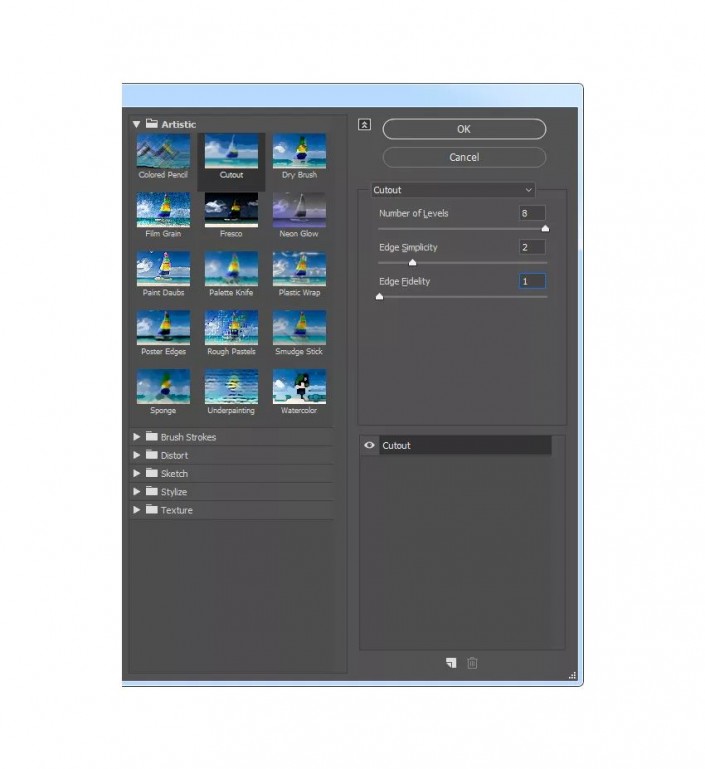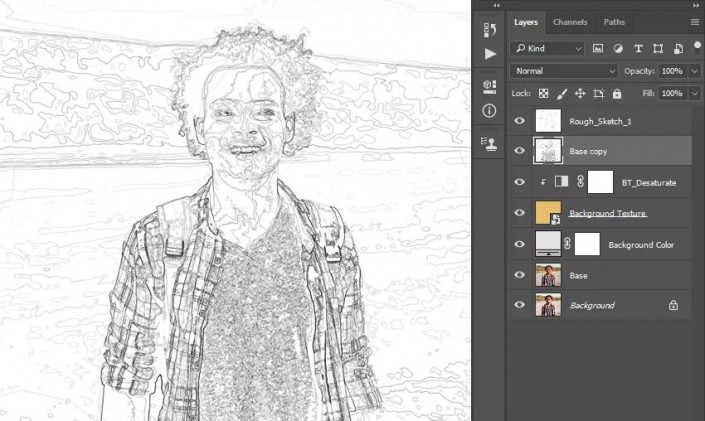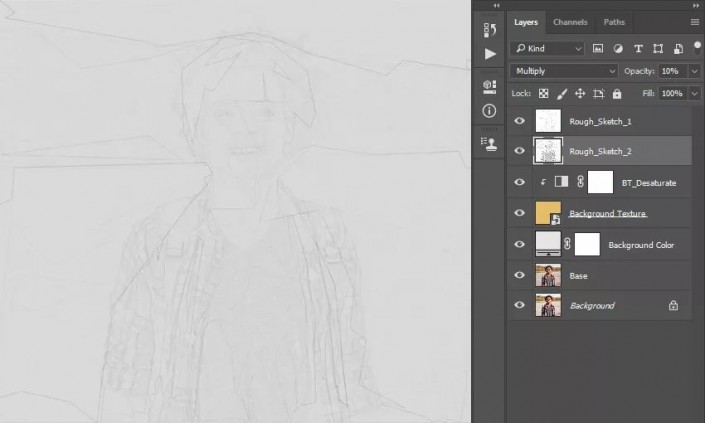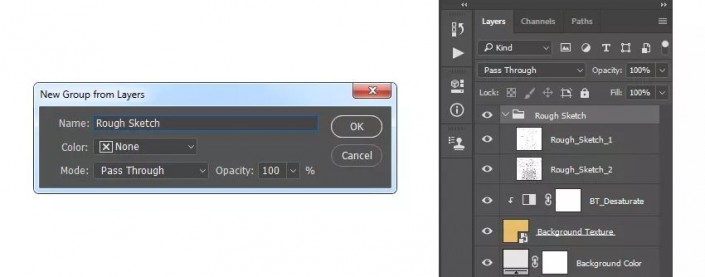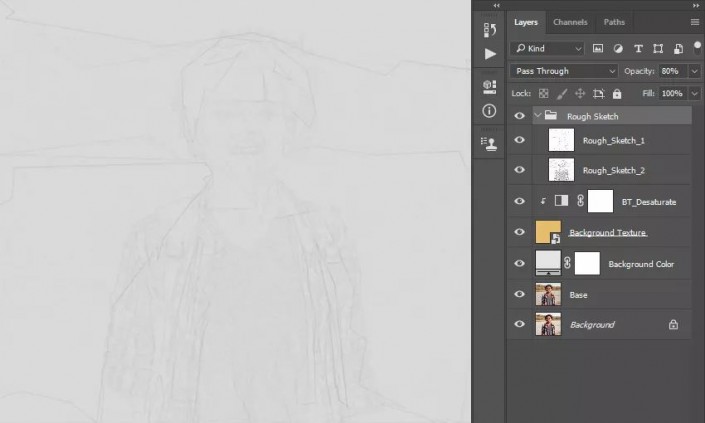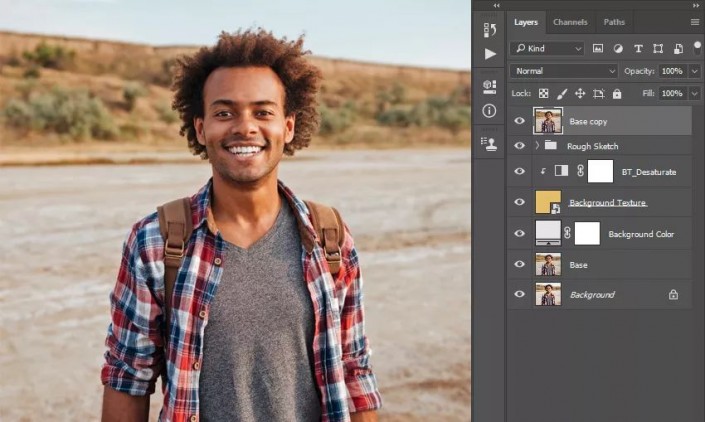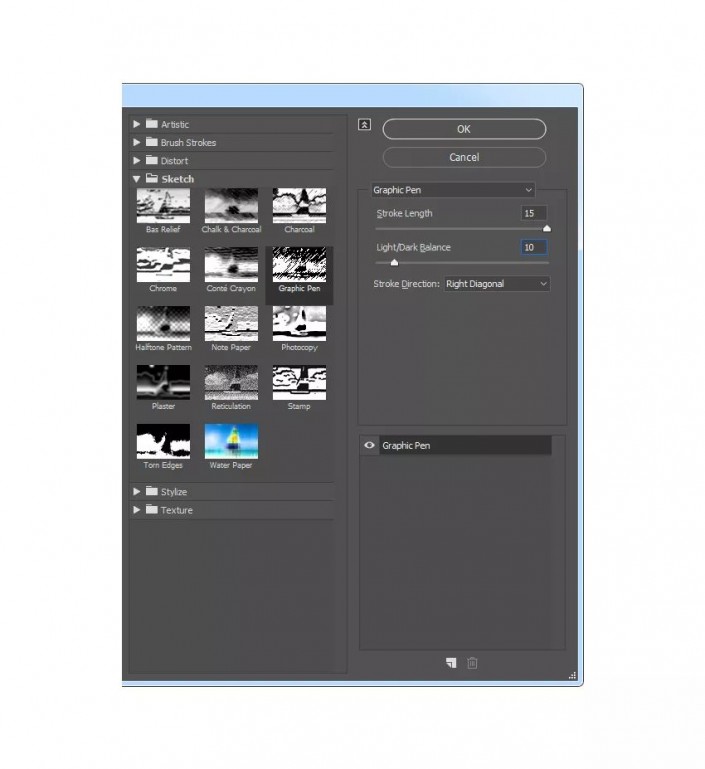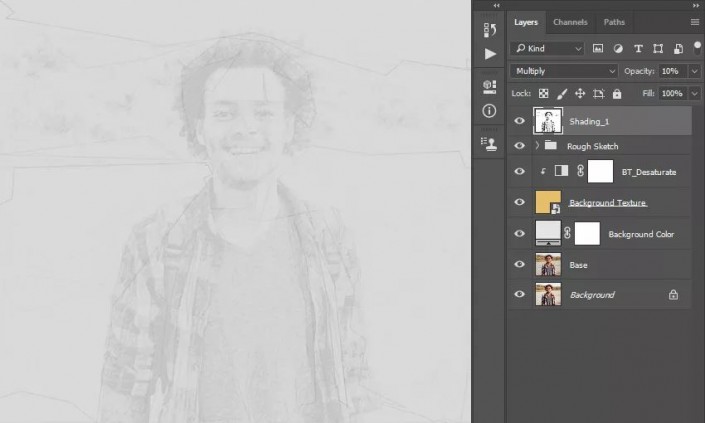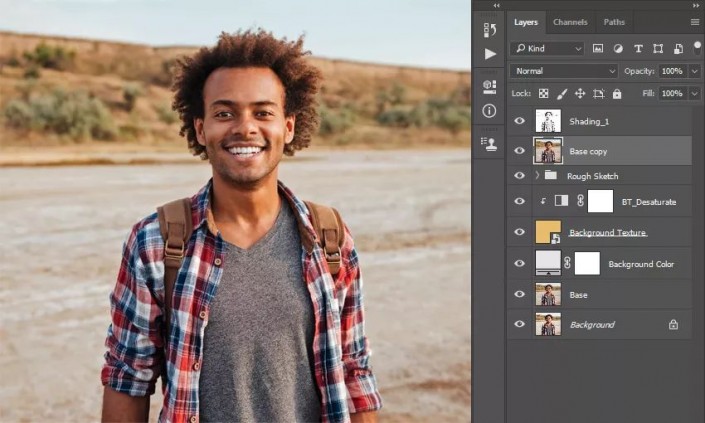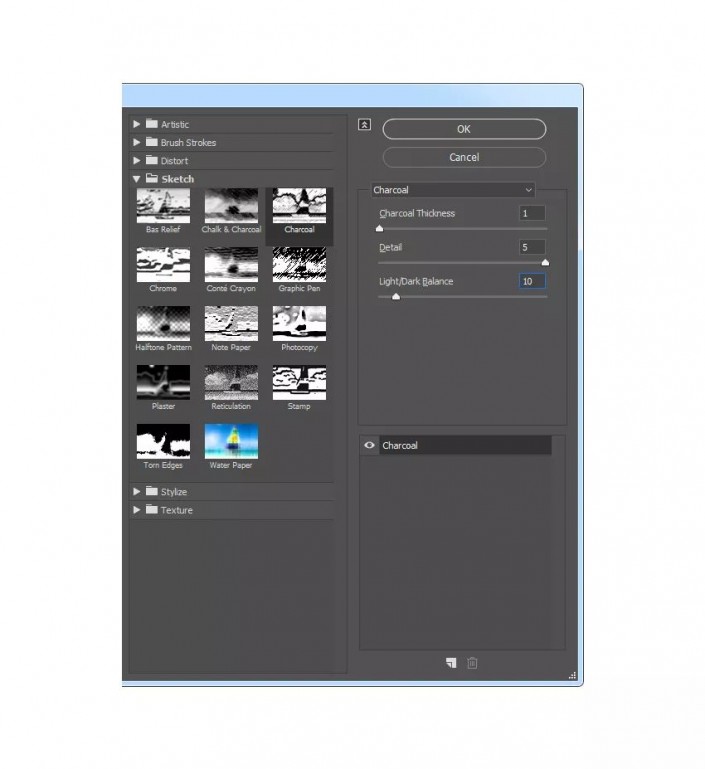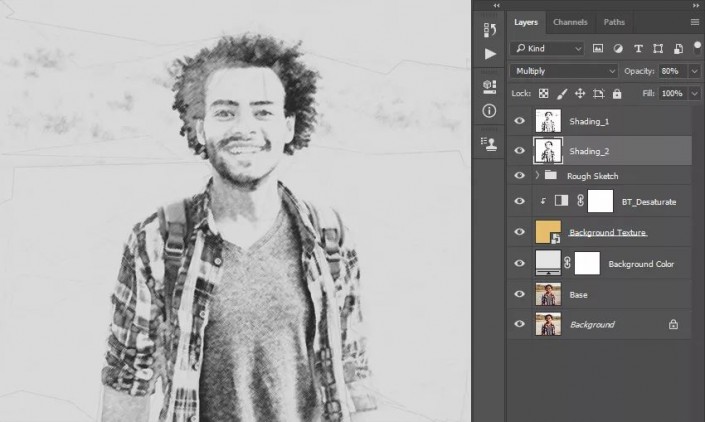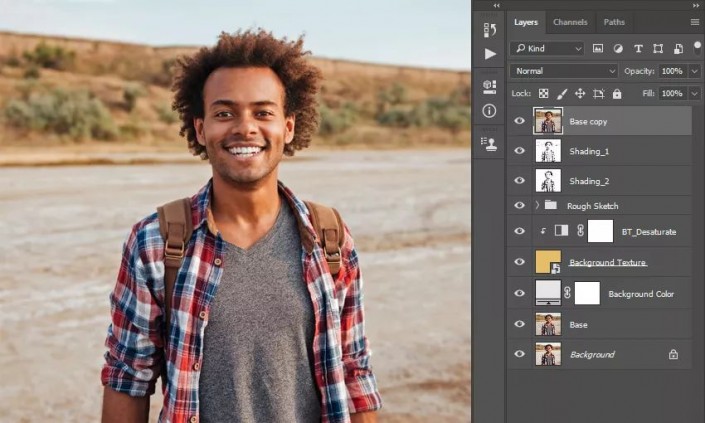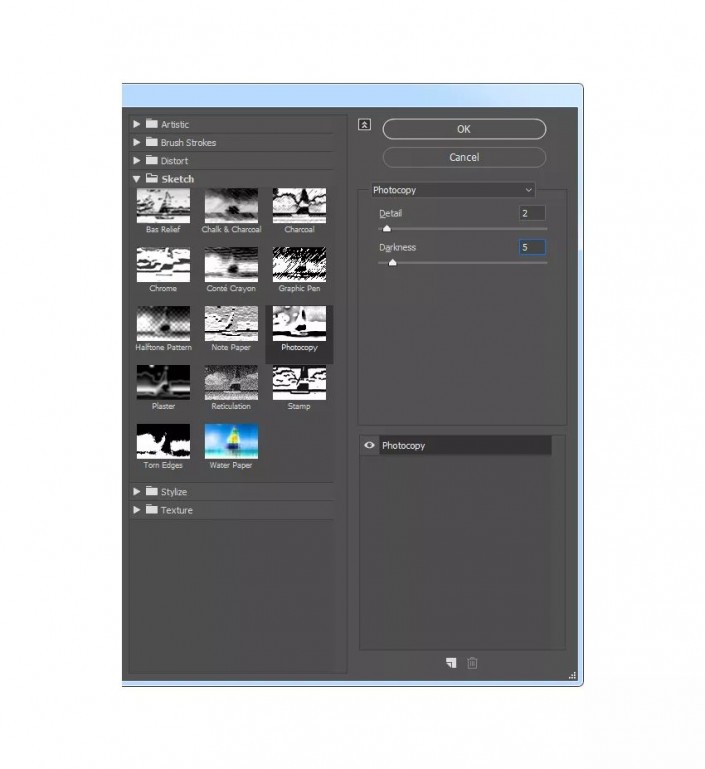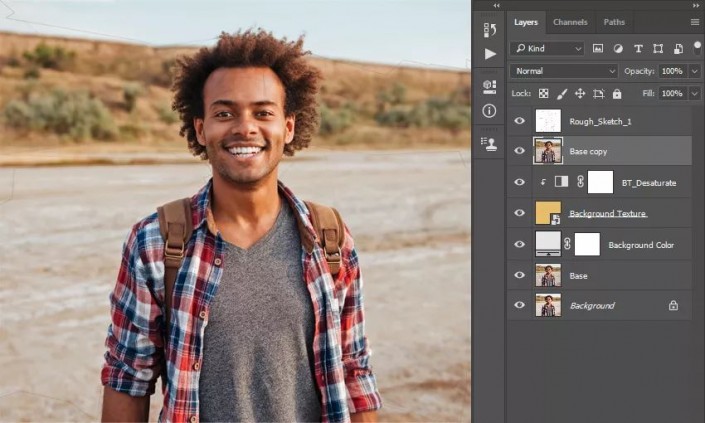
第7步
现在转到滤镜>滤镜库>艺术>木刻,并色阶设置为8,将边缘简化度设置为2,将边缘逼真度设置为1。
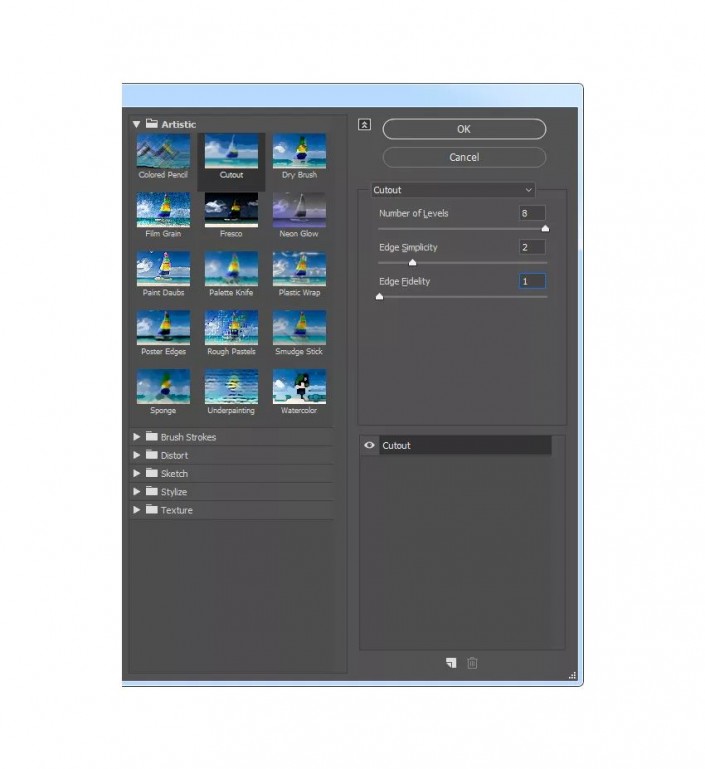
第8步
现在按键盘上的Ctrl-Shift-U对此图层进行去饱和处理。然后,转到滤镜>风格化>查找边。
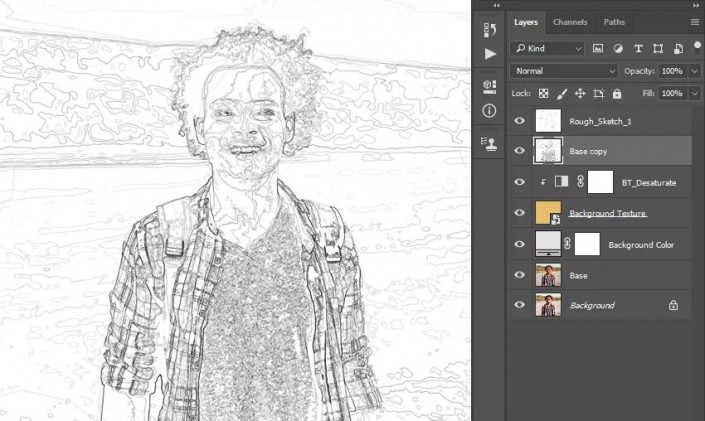
第9步
将此图层的混合模式更改为“ 正片叠底”,并将“ 不透明度”设置为10%。然后,将此图层命名为Rough_Sketch_2。
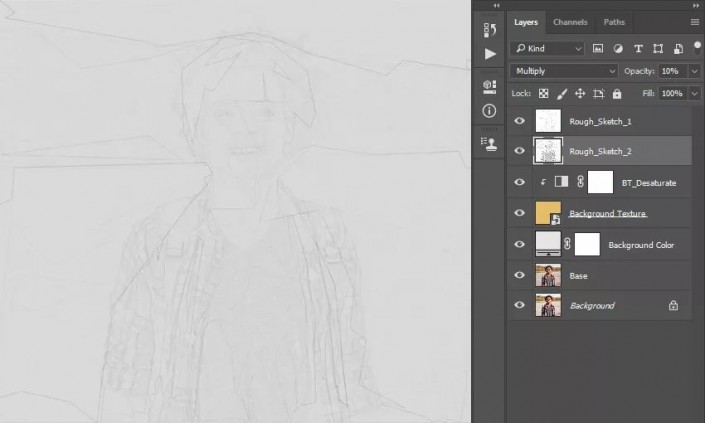
第10步
现在选择上Rough_Sketch_1层同时选择两个层。然后,从图层转到图层>新建>组以从所选图层创建新组,并将其命名为Rough Sketch。
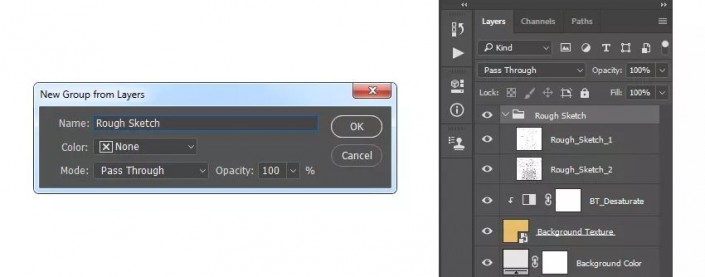
第11步
将此图层组的不透明度更改为80%。
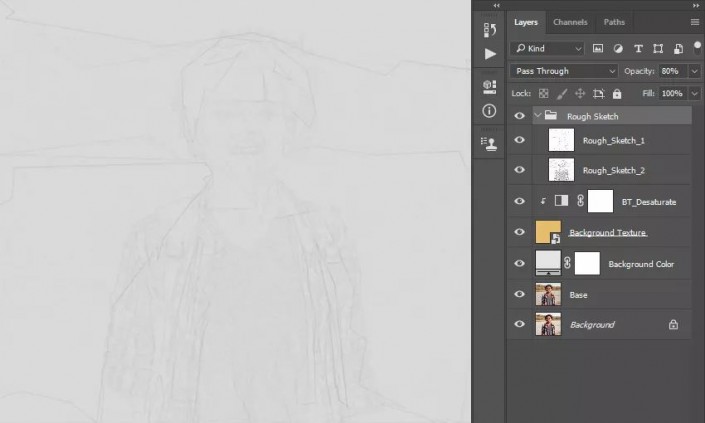
第12步
选择基础图层并按键盘上的Ctrl-J复制该图层。然后,将此图层拖动到“ 图层”面板中最上方。
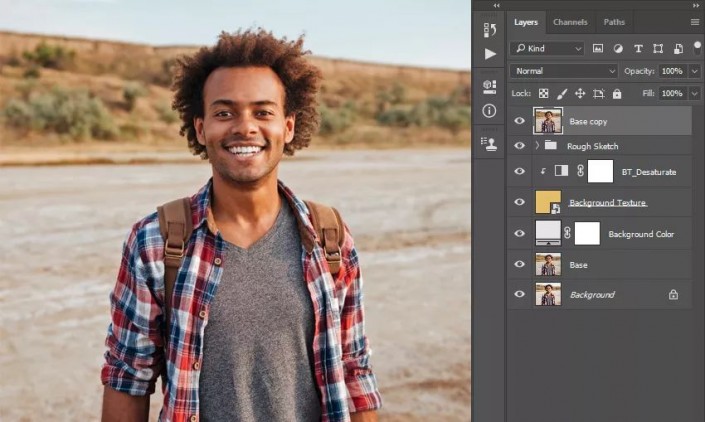
第13步
现在转到滤镜>滤镜图库>素描>绘图笔,将笔画长度设置为15,将明/暗平衡设置为10,将笔画方向设置为右对角线。
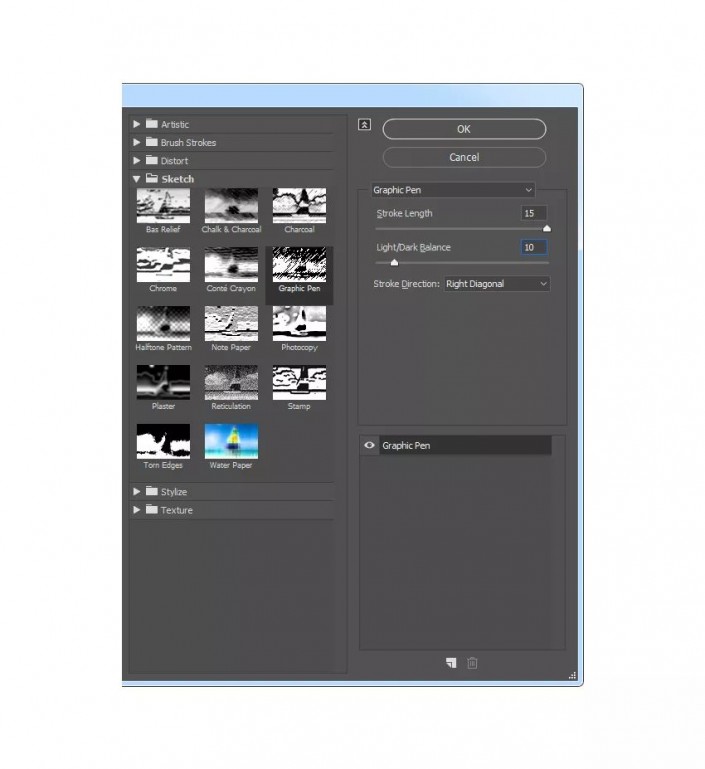
第14步
将此图层的混合模式更改为“ 正片叠底”,并将“ 不透明度”设置为10%。然后,将此图层命名为Shading_1。
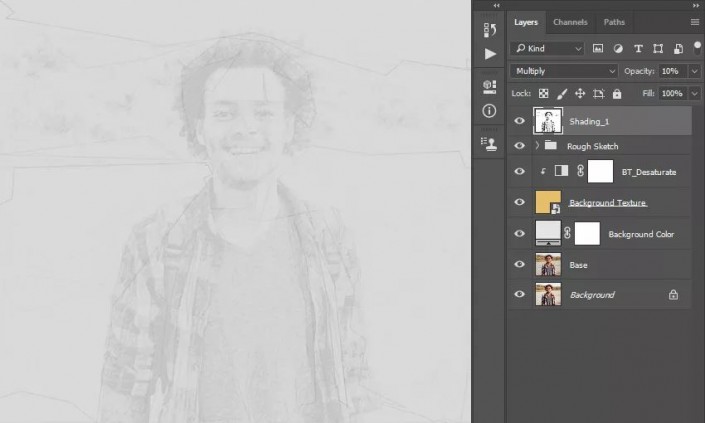
第15步
现在选择最开始的人像图层并按键盘上的Ctrl-J复制该图层。然后,在“ 图层”面板中的Shading_1图层正下方拖动此图层。
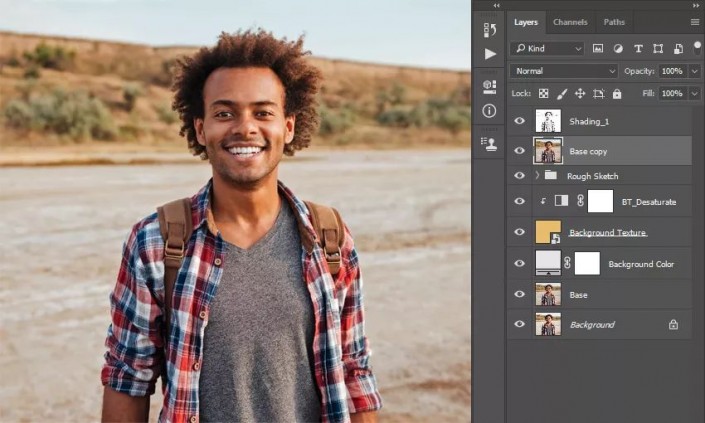
第16步
现在转到滤镜>滤镜图库>素描>炭笔,将炭灰色粗细设置为1,将细节设置为5,将明/暗平衡设置为10。
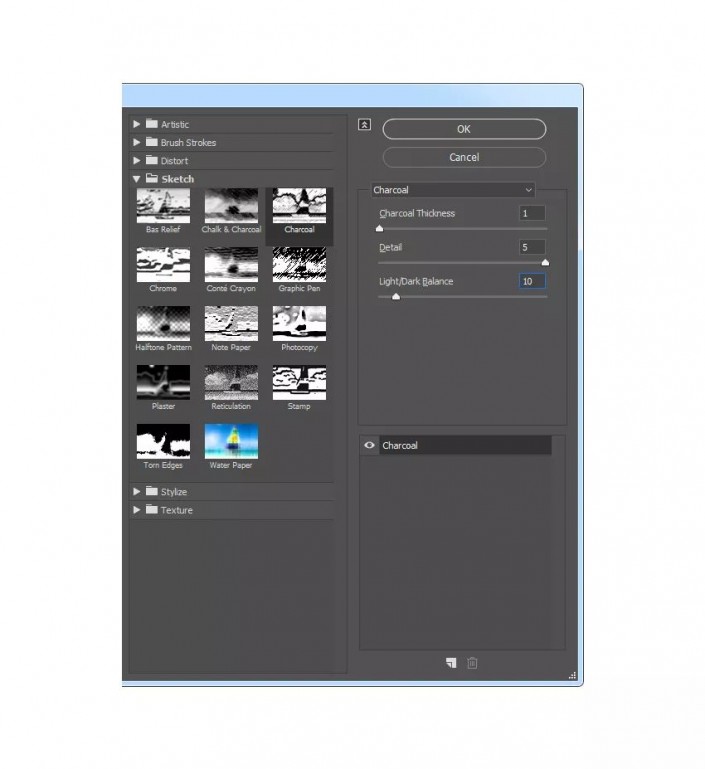
第17步
将此图层的混合模式更改为“ 正片叠底”,并将“ 不透明度”设置为80%。然后,将此图层命名为Shading_2。
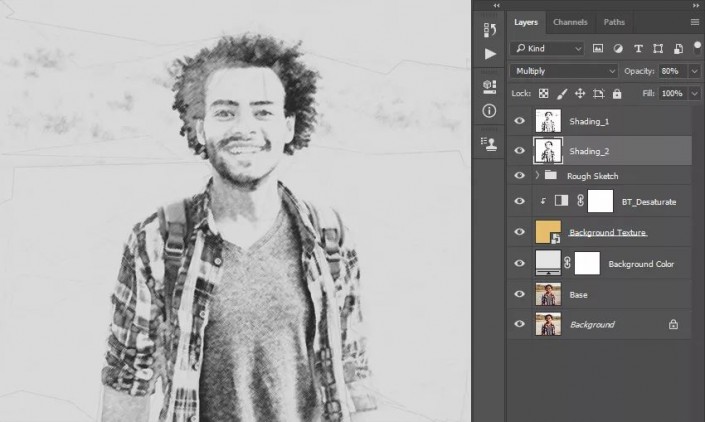
第18步
现在选择最开始的人像图层并按键盘上的Ctrl-J复制该图层。然后,将此图层拖动到“ 图层”面板中Shading_1图层的正上方。(图层顺序要标记清楚)
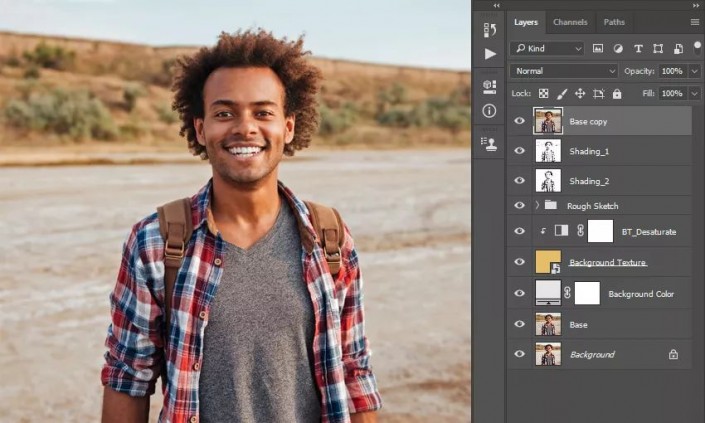
第19步
现在转到滤镜>滤镜库>草图>隐隐,并将细节设置为2,将暗度设置为5。
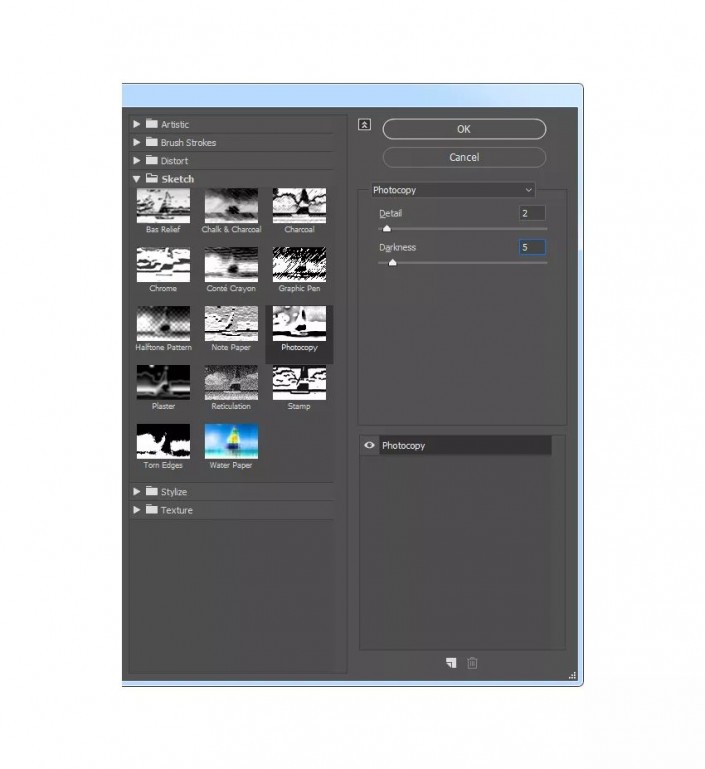
第20步
将此图层的混合模式更改为“ 正片叠底”,并将“ 不透明度”设置为60%。然后,将此图层命名为Main Sketch。