Step 4
下面为人像高光部分添加对比度。选择原人像图层,在键盘上按D重置样本。然后选择“图层>新调整图层>渐变映射”,创建新的渐变调整图层,命名为原人像对比,点击确定。在选择“图层>创建剪贴蒙版”,将调整效果控制在人像范围内,从而不影响背景部分的效果。
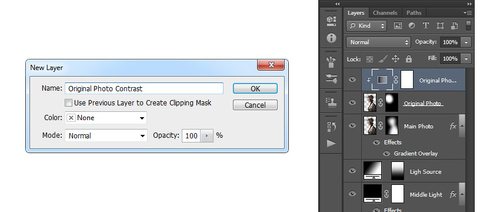
图19
Step 5
将渐变调整图层的混合模式设置为叠加,设置不透明度为11%。
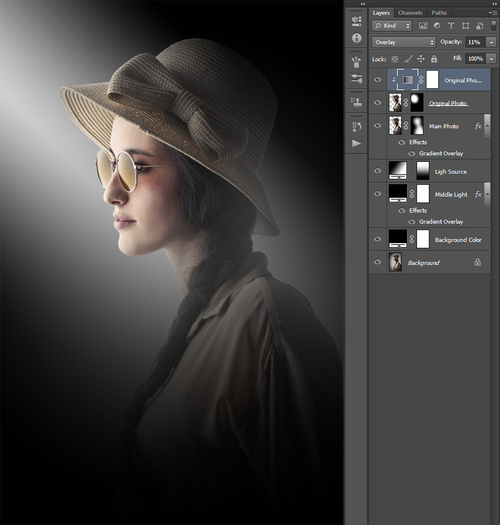
图20
7.增加颗粒效果
Step 1
下面增加颗粒效果。选择“图层>新图层>新图层”,创建新图层。图层使用系统默认命名Layer 1。键盘按D,设置前景色为黑色,选择“编辑>填充>前景色”。
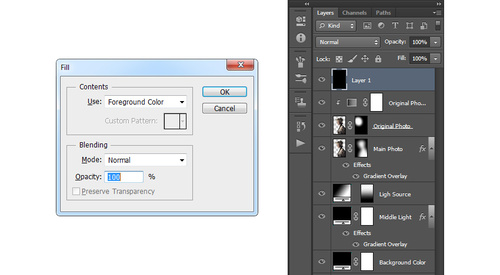
图21
Step 2
选择“滤镜>像素化>铜版雕刻”,设置类型为粗网点,点击确定。然后选择“选择>色彩范围”,选择吸管工具,通过点击白色颗粒选择白色,然后设置颜色容差为200。
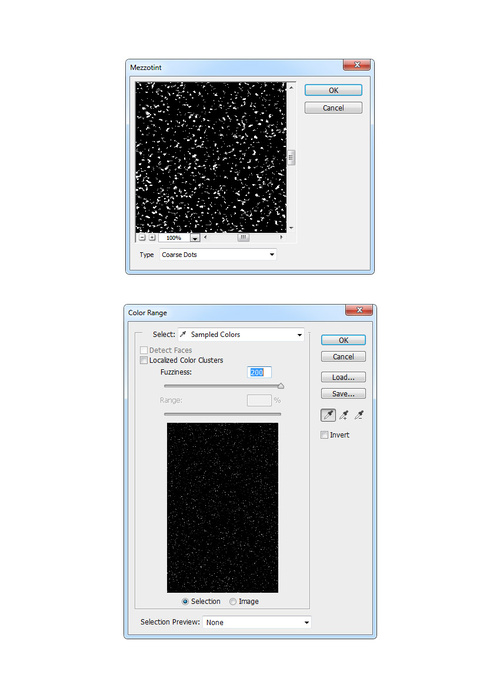
图22
Step 3
选择“选择>调整边缘”,设置如下图所示。然后选择“图层>新建>图层”,创建新图层命名为“颗粒1”。
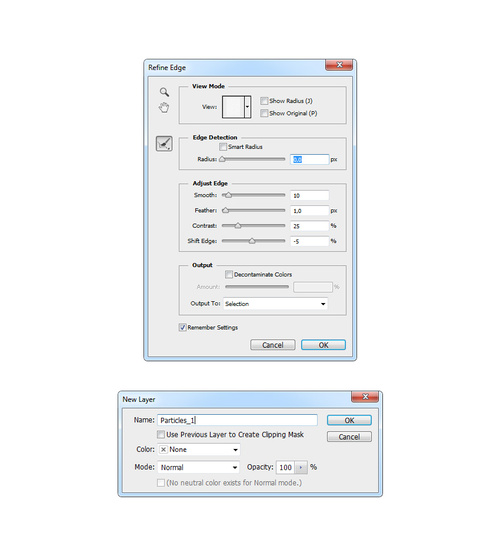
图23
Step 4
通过键盘D和X设置前景色为白色。选择“编辑>填充”,设置如下图所示。选择“选择>取消选择”,选择Layer 1图层,选择“图层>删除>图层”。这步骤的原理是利用Layer 1创建颗粒,利用颗粒作为选区,在新图层中填充完成颗粒制作。
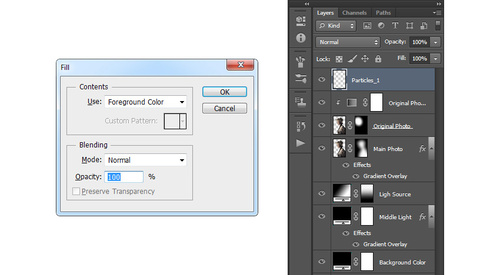
图24







