Step 5
设置图层混合模式为叠加,视乎于理想颗粒效果的要求,来决定是否创建更多的颗粒图层。教程中笔者就复制了3次。
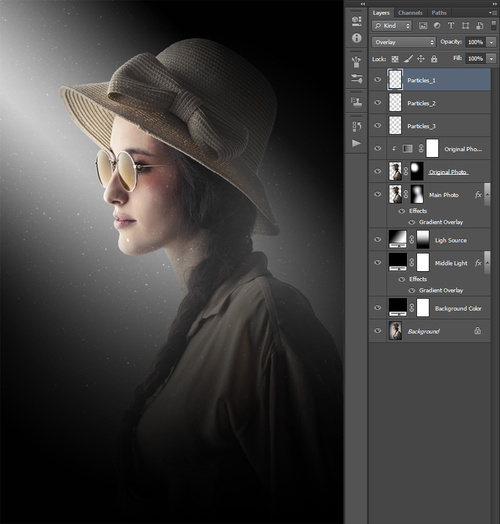
图25
Step 6
选择最顶部的颗粒图层,按Shift将最后的颗粒图层选择上,然后选择“图层>新建>从图层建立组”。图层组命名为“颗粒”。
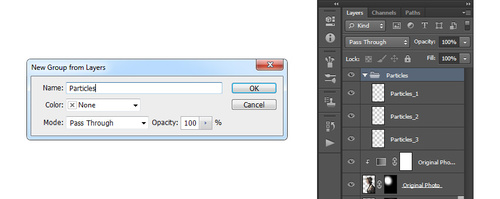
图26
Step 7
按Ctrl+点击选择人像图层的缩略图,创建人像选区。按D设置背景色为黑色,选择“图层>图层蒙版>显示选择”。当图层蒙版被选择上后,选择“图像>调整>反相”,将图层遮蔽效果反转。
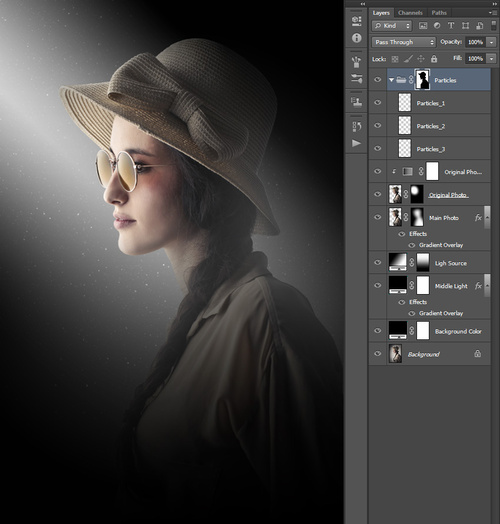
图27
Step 8
现在,图层蒙版仍然是操作对象,选择“窗口>属性”,在属性面板中设置羽化160像素,设置不透明度为54%。
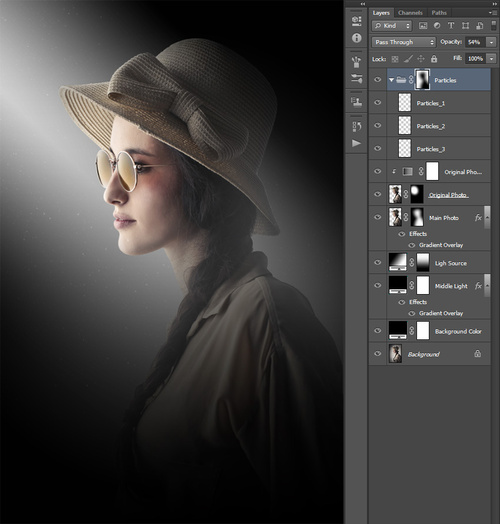
图28
8.创建色彩效果
Step 1
下面要创建赏心悦目的色彩效果啦。选择“图层>新调整图层>色彩平衡”,创建新的色彩平衡调整图层,并且命名为“色彩”。
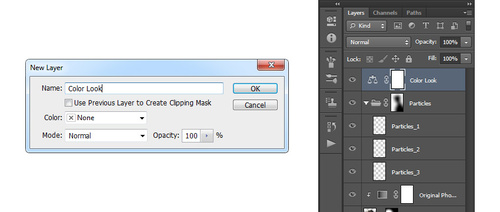
图29
Step 2
双击色彩平衡调整图层的缩略图,然后如下设置。
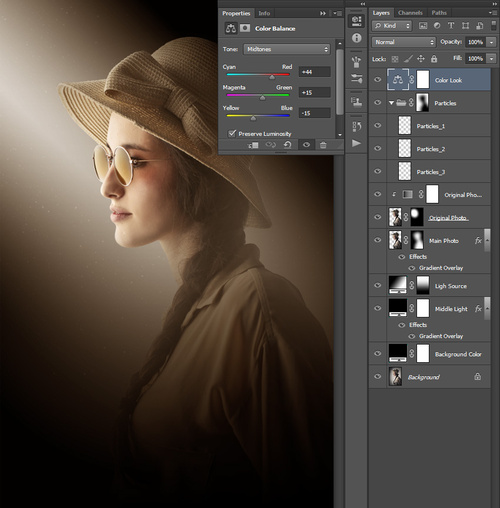
图30







