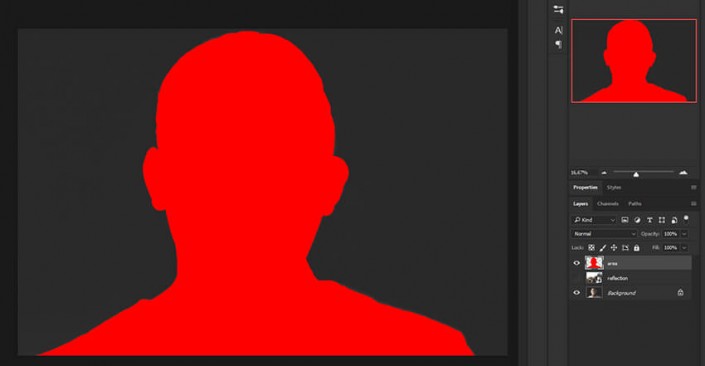人物仿佛看着透过窗户看着窗外的那种效果是如何做的?他们真的是隔着窗户拍的吗?有的地方真的去了吗?本篇教程通过PS揭开一些“假窗效果”的秘密,学会此种效果的“特技”,同学们又可以朋友圈收赞。
效果图:

操作步骤:
在这个教程中,你将学习如何制作令人惊讶的“假窗”效果。
课程最后,你只需要点击一下,就会有一个自动化操作整个过程的动作键。尽管你是第一次学习PS软件,我会尽可能详细地解释步骤,帮助大家跟上教程哦。
如果你只想点击一下创造出一个“假玻璃窗”效果,你既没有时间,也不想自己制作效果,那你可以从GraphicRiver的文件夹中找到“假玻璃窗”功能素材。你只要几秒钟,就可以添加很棒的“假窗”效果到自己的图片中。
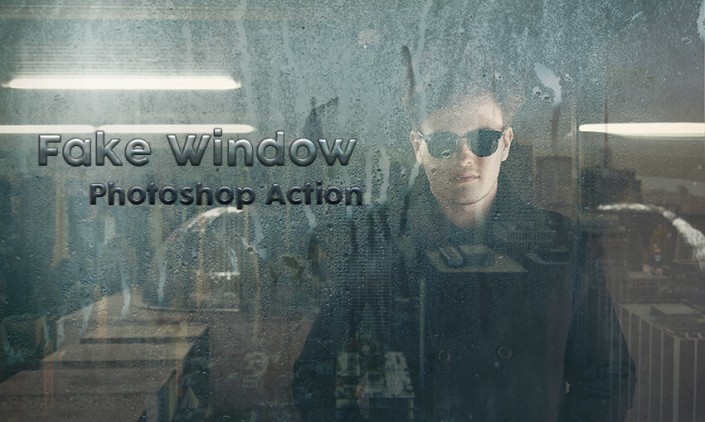
准备材料
为了完成这个动作,我们需要两张图,一张底图,另一张是假窗效果中的倒影图。至于主图,我们用到如下这张Ryan Holloway拍摄的图片,你可在Unsplash中找到。
你可以用任何一张图片,但为了能有最佳的效果,图片最好选择有深色背景的。从而可以使中间部分的图像更好地呈现这个效果。


至于倒影图,我们可以选择任何风格的图片,最好是国外风景图或天空图。在我们的教案中,我们将用到一张由免费图片集软件所提供的都市风景图,你可以在Pixabay中找到这张图。
如何在PS软件中添加画笔
Step1
点击编辑→预先设置→预置管理器……在预置管理器界面,选择预置类型:画笔并点击载入……
浏览并选择“假窗”文件夹,会出现一个可下载的链接,随后点击完成。
Step2
选择画笔工具。确保透明度和饱和度设置成100%。
如何设置个人记录
Step1
首先打开一张你想要处理的图片。打开你的图片时,点击文件→打开。你的图片此时是背景图层。如果不是的话,点 击图层→新建→背景图层。
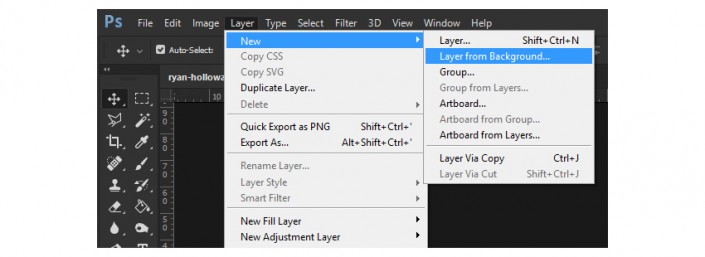
Step2
把都市风景图放在主图之上,为使操作方便,将新建图层命名为倒影图。把图片放在恰当的位置,我们就能将混合图 转换成叠加图。
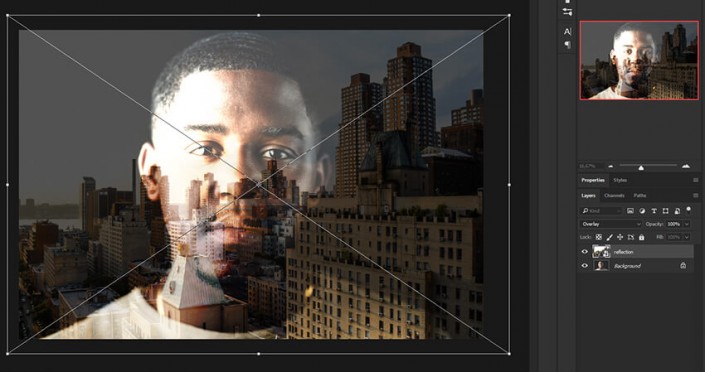
Step3
添加一个新图层在倒影图上。命名新图层为区域层。现在选择画笔工具,选一支细的、笔型合适的画笔,在主图上勾 画轮廓。任意一种颜色的画笔都是可以的。