现在,在图片中右击并选择删除路径。
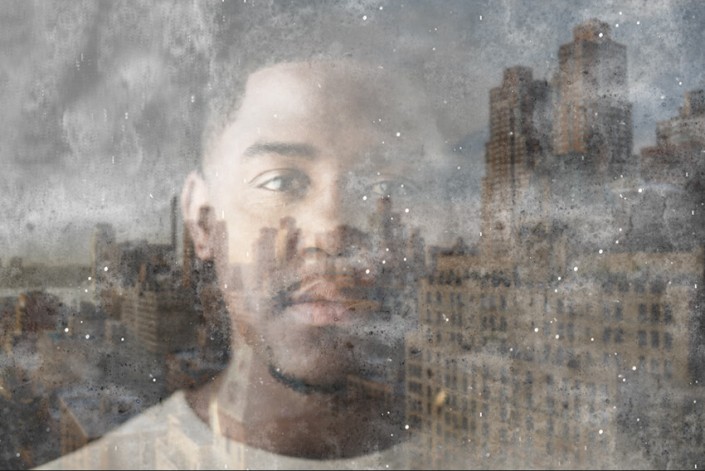
改变混合模式为柔光模式,将透明度调为50%。
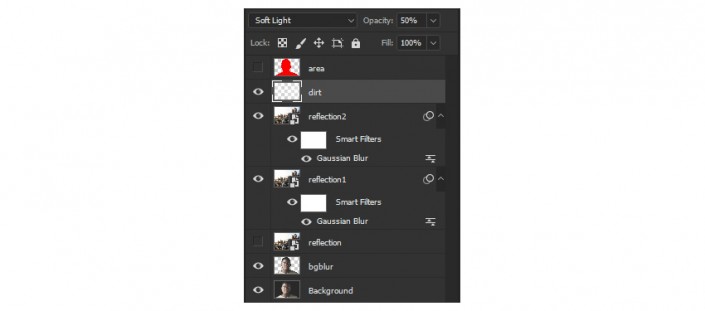
Step6
选择倒影图2,按住转换键,并选择倒影图层1。
按住“Ctrl+G”去组合这些图层。选择图层→重命名组合并重命名为倒影图组。
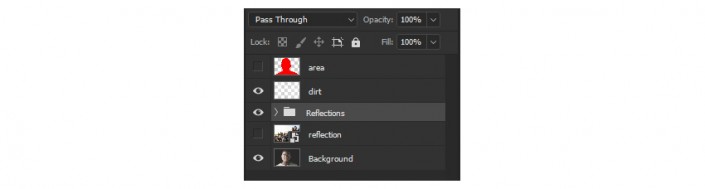
Step7
隐藏倒影图组和尘埃图层。选择通路面板,右键点击蓝色通道并选择复制通道。
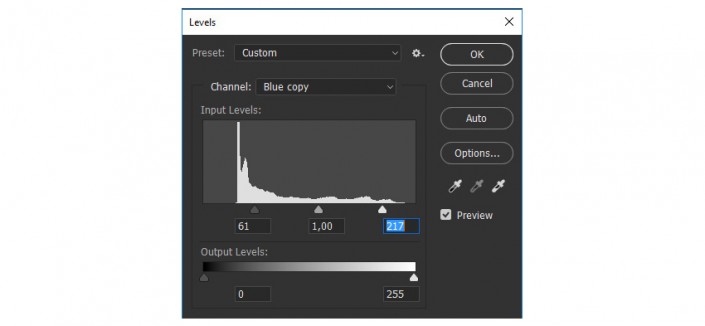
点击图像→调整→色阶(“Ctrl+L”)来打开色阶调整界面。把亮度色阶调整到217,阴影色阶调整到61,并点击确定。
选择蓝色复制通道,按住控制键,点击图层缩略图。

Step8
显示RGB通道并隐藏蓝色复制通道。
回到图层界面,我们把要使用的倒影图组创建一个图层标志。点击图层→图层标志→显示选区。按住“Ctrl+I”翻转 图层标志颜色,显示倒影图组和尘埃图层。
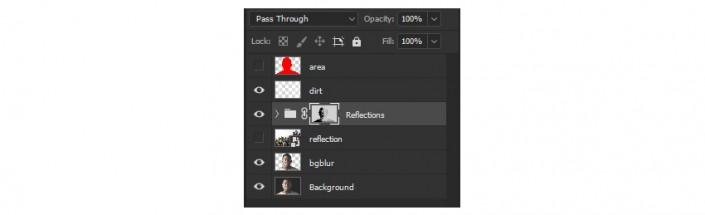
完成记录操作
最后,我们的操作就完成咯!因此,在操作界面,点击停止按钮,即可停止记录。
![]()
你完成了!
现在你有了自己的“假窗”动作图,你可以在数秒内轻松制作出令人惊叹的效果了。
我希望你所学到的有用知识对你将来的课程学习是有帮助的。

假窗效果还喜欢吗?同学们照着步骤做着试一下,就会有自己想要的照片。







