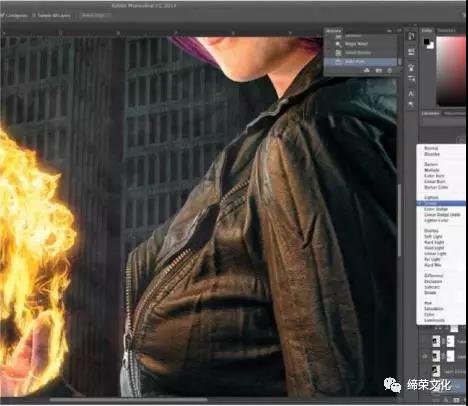快速提示:创建图像时,进入十字路口并不罕见。有时候你会在脑海中看到两个截然不同的最终结果。试试他们两个!保存你的PSD下两个不同的名字,并尝试这两个想法。比较他们并决定你更喜欢哪一个。你甚至可以决定把它们用于不同的事情。

08、颜色匹配主题和背景在背景图层顶部使用单独的曲线调整图层。通过选择“图层”>“创建剪辑蒙版”,确保剪切到仅背景图层。使用RGB通道调整曝光,使其与模型匹配。接下来使用通道来匹配模型的温度。您可能需要在模型上重复此过程。当您进行颜色分级时,您将最终混合两个图像。
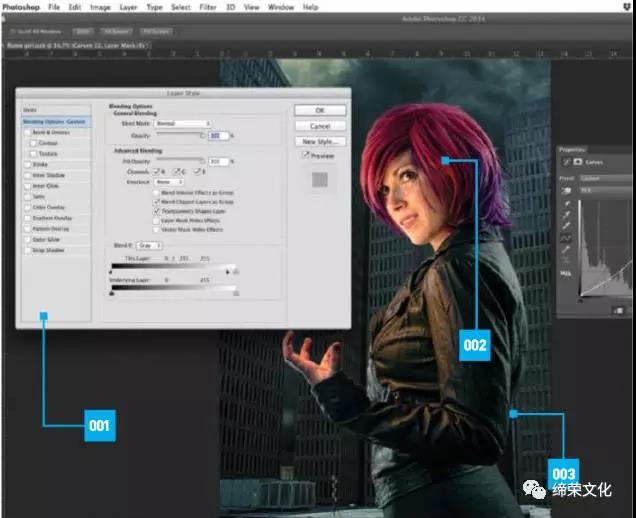
09、调整阴影和亮点如果你觉得你的亮点太亮或不够亮,你可以调整它们而不影响你的阴影。在所有其他图层上添加一个新的Curves调整图层。相应地调整RGB通道。这就像第8步,但我们使用RGB通道,而不是蓝色通道。选择曲线调整图层后,转到图层>图层样式>混合选项。在窗口的底部,你会看到底层的两个滑块。按住Alt / Option,然后单击并一直向右拖动黑色滑块的右角。这将导致曲线只影响图像中的高光。做相反的调整阴影。
001 准备有一个愿景是执行一个良好平衡的形象至关重要。制定一个计划将会使你组织起来,并有条不紊地创造一些特别的东西
002 匹配颜色是关键确保主体和背景之间的色温和曝光匹配对于创建可信图像至关重要
003 注意细节即使是最小的细节。即使没有人注意到,你会睡得更好,知道你把你所有的东西都放在你的工作中!
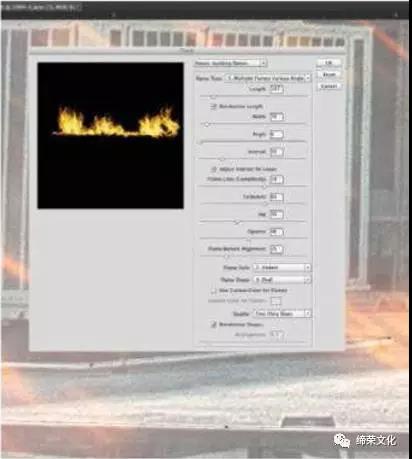
10、在背景上使用渲染火焰渲染火焰过滤器是快速有效地创建自定义火焰的好方法,而且相对容易!对于这个组合,我们要在后台放置一些火焰。在背景上创建一个新的空白图层。抓住钢笔工具,并创建一个你想要消防的路径。接下来转到“滤镜”>“渲染”>“火焰”。一个对话框将打开。你可以调整你想要的火焰类型,方向,宽度等等。选择你想要渲染的火焰质量。一旦你按你想要的方式得到你的火焰,点击确定。取消你的路径,你将在自己的图层上有一个自定义的火焰。将混合模式切换到滤色。
渲染火焰过滤器是快速有效地创建自定义火焰的好方法,而且相对容易!

11、手上的火焰火焰对于这个图像,你想让火焰看起来像他们依附在手指上。这是渲染火焰比使用真实的火焰照片更有效和有益的地方。你一定要集中在一个手指上。按照与步骤10相同的步骤,但要确保把每个火焰放在不同的层上,这样你可以根据需要进行变形和变形。因为我们要用主火球的火焰照片,所以要确保你的手指火焰经过指尖后闪耀出来,与真火元素融合在一起。

12、创建SPARKS要创建火花,你将稍微改变过程。创建一个新的图层,并抓住一个8像素的硬圆刷。开始绘制有关火花大小的小点和破折号。使用魔棒工具选择图层的负空间,然后反转选择。接下来转到“路径”面板,然后单击“从选择中制作工作路径”图标。按照步骤10中的步骤操作,确保将混合模式更改为滤色。添加一个运动模糊,让火花有些动作。
快速提示:一个简单的方法来进一步增强你的火元素是复制图层。之后,加上半径大约为30的高斯模糊,给你的火焰元素一个很好的柔和的光芒。使用火焰以及火花。