13、添加真正的火元素和烟雾虽然你正在使用渲染火焰来创建自定义的火元素,但很难打败真实的东西。 对于主火球,在黑色背景上使用真实的火焰照片。 把火放在你想要的图层的顶部,然后把混合模式转到滤色上。 在你的键盘上按住Cmd / Ctrl + T。 这将允许你改变和调整你的火焰。 按照相同的步骤添加雾和烟雾。 www.phlearn.com上可以买到一个很棒的烟雾包。 使用级别调整图层来调整雾或烟雾量。
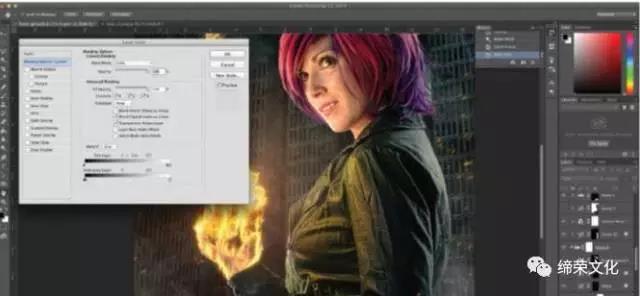
14、加强身体上的火焰在主体上添加空白图层。抓一个软刷,将不透明度改成20%左右,使其变成橙色。把你的笔刷涂在你的拍摄对象上,那里的火光应该打到他们身上。将图层剪切到您的模型图层,以便仅影响该图层。把你的混合模式变成颜色。使用步骤9中的步骤使其仅影响高光。添加一个图层蒙版,并掩盖任何不应该有火的地方。

15、最终颜色分级首先添加一个通道混合器调整图层。选择黑色和白色与绿色预设。你会注意到这会使你的图像变成黑白。你希望使用这种调整去饱和度,使不透明度下降到15%。接下来添加色彩平衡调整图层。色彩平衡的调整会因图像的不同而有所不同,所以请仔细调整以获得您想要的效果。对于这个图像,阴影和中间色调被推向青色和蓝色的色调,而亮点被推向红色和黄色的色调。

16、锐化保存您的PSD。保存后,选择“图层”>“拼合图像”。通过按Cmd / Ctrl + J制作拼合图像的副本。选择你的顶层。接下来选择“滤镜”>“锐化”>“USM锐化”。根据需要根据文件大小调整滑块。仍然位于顶层时,请选择“图层”>“图层蒙版”>“全部显示”。然后,您可以使用软刷设置为黑色,以消除您不需要的任何区域的锐化。您也可以使用不透明度来降低整个图像的锐化。
视觉帮助有时像渲染火焰这样的技术很难以书面形式来掌握。视频或视觉解释有时可以帮助。Brendon Cawood已经创建了一个视频教程,以配合本教程的“渲染火焰”部分。您可以通过访问他的网站www.brandoncawood.com并点击视频教程页面来找到它。你会发现更深入的视频解释如何纳入火元素以及颜色分级。
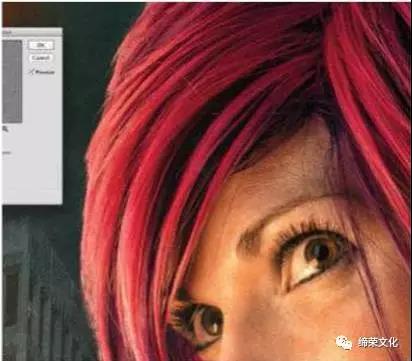
17、最后添加噪点。在锐化的图像上创建一个新图层。按住Shift键。选择填充50%灰色。将此图层的混合模式更改为柔光。接下来选择滤波器>噪声>添加噪声。图像的大小将决定您使用的数量。选择统一,并保持单色未选中。一旦你申请,按住Cmd / Ctrl + U。然后将饱和度降至-85%。在噪点留下一点颜色会使它看起来更自然。请务必以完全缩放的方式执行此步骤。如果感觉太多,可以调整不透明度。保存所有图层完好无损的PSD。
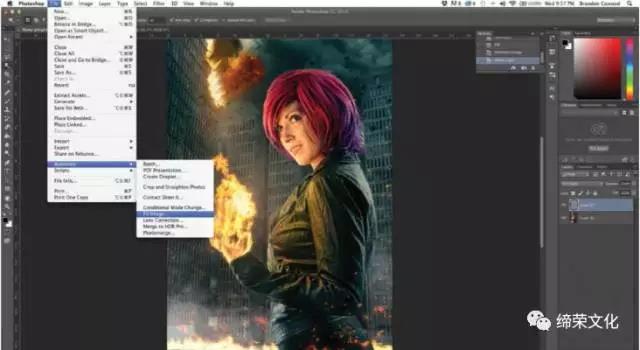
18、保存您可以根据使用情况以几种不同的方式保存图像。如果您打算使用高质量的打印实验室,则可以将图像保留在Adobe RGB中,然后选择“文件”>“另存为”。将该文件保存为JPEG或TIFF。如果您打算使用低端打印机或保存为在线使用,则需要将其转换为SRGB。
选择编辑>转换到配置文件。选择工作RGB。像以前一样保存。对于在线使用,在保存之前将其缩小比较好。选择文件>自动>适合图像。做一个2048像素的宽度和2048像素的高度。
完成:
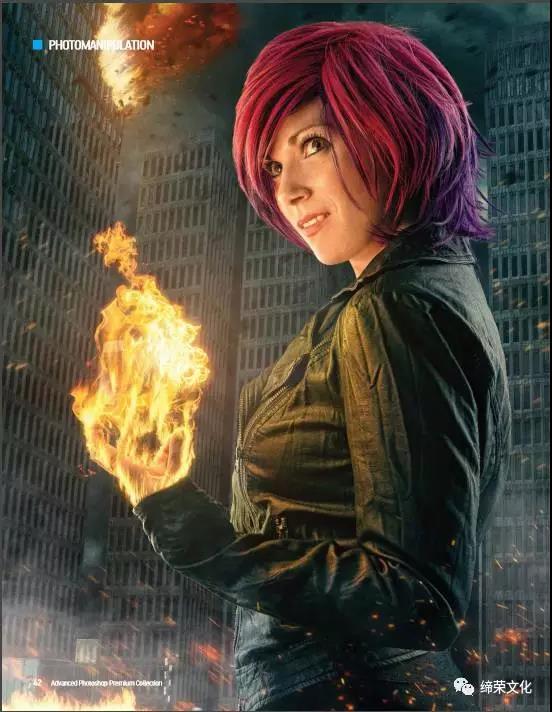
本篇教程中同学们要学习对图层,混合模式和钢笔工具的运用和处理,并学习将渲染技术与真实火焰元素照片相结合,总之要多动手练习。







