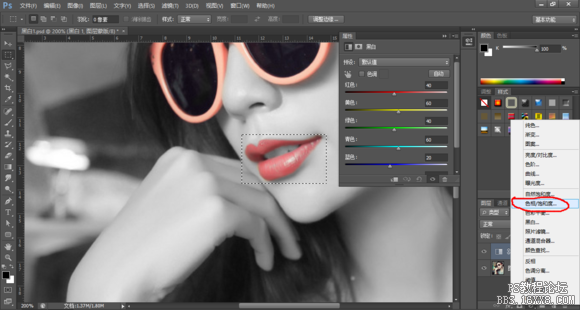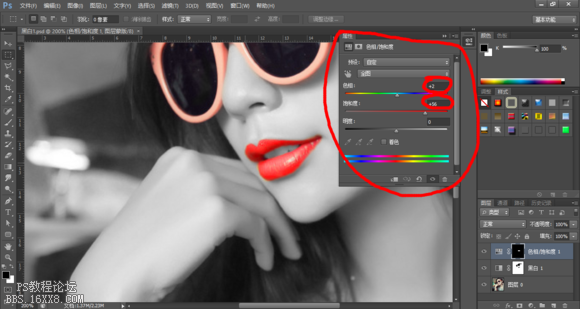教程制作出来的照片效果挺漂亮的。制作的难度也不大。推荐一起分享学习了,我们先来看看最终的效果图和原图对比吧:
效果图

原图

具体的制作步骤如下:
第一步:在PS中打开素材。

第二步:合理的裁剪素材

第三步:添加黑白效果


第四步:画笔工具擦出眼镜和嘴唇。

注意,不要擦到眼镜和嘴唇的外面。此时可以把图片放大操作。
图片放大:Ctrl++ (中间的+为加的意思,后面为符号+)
图片缩小:Ctrl+- (同上)
第五步:矩形选框工具选中嘴唇

第六步:添加色相/饱和度,调节色相和饱和度