本教程主要用photoshop制作一种墙面墙皮掉落的效果,这种效果运用很多,也可以合成在人身上,一起来学习把!
效果图

1、打开PS,新建文件,尺寸自定。
2、渐变填充背景层(颜色随个人喜好自选),如图:
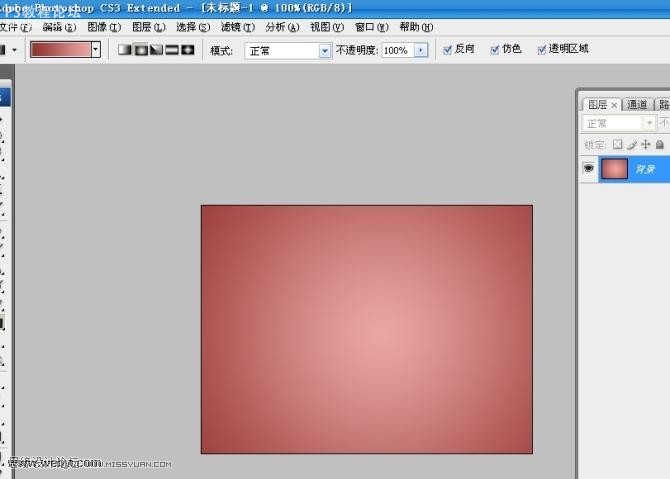
3、新建图层1,然后切换到通道面板,新建AP通道1:
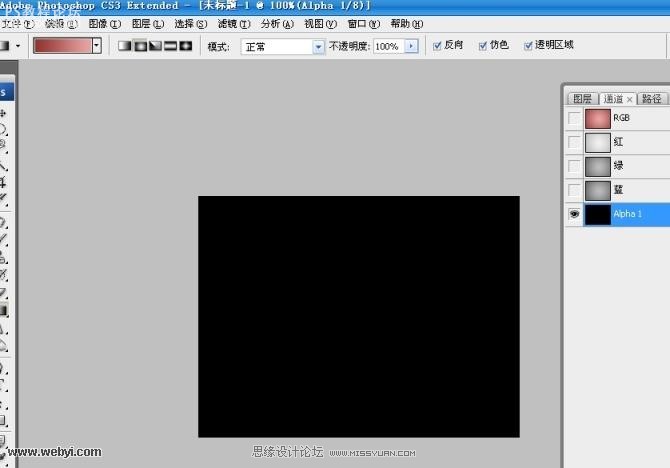
,4、现在我们就开始做墙皮部分了,做出来的残落效果关键就在这一步了,
首先在AP1通道里面执行:滤镜——风格化——分层云彩(云彩也行),CTRL+ALT+F多执行几次,满意为止:
(注意操作这一步之前要保证前景色和背景色为默认的黑白。)
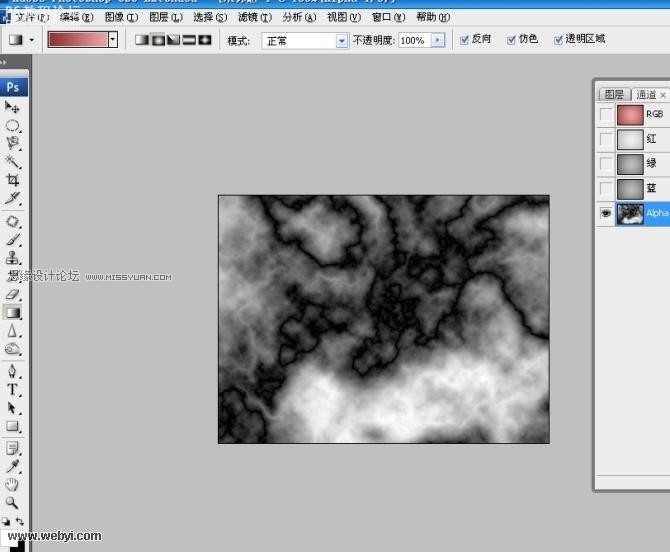
5、接下来调整一下色阶或曲线:
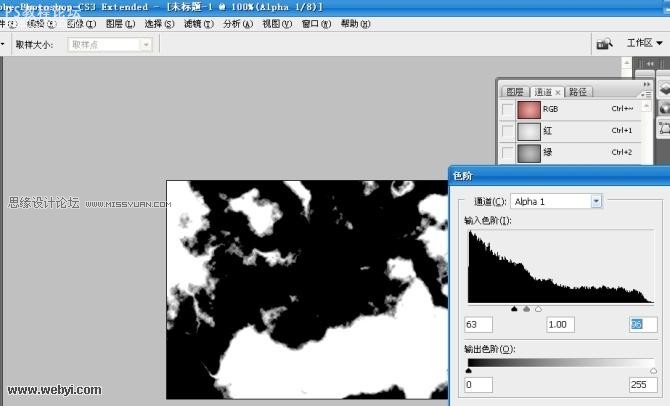
6、调整好后,按住CTRL键,单击AP1通道,载入选区,回到图层1面板,用白色填充选区:
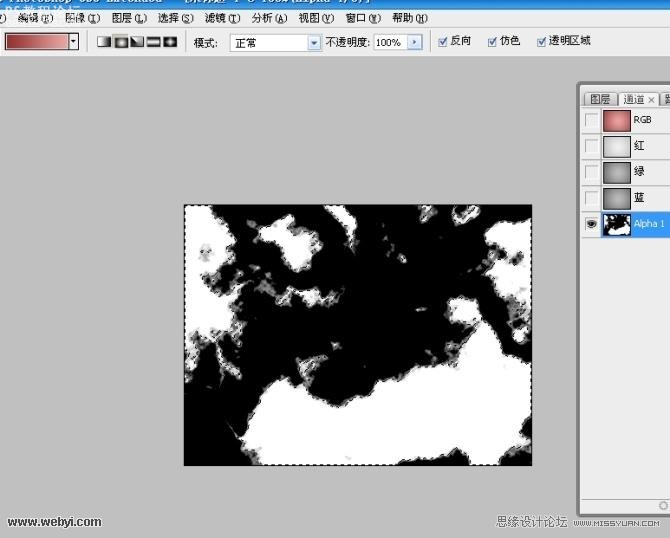
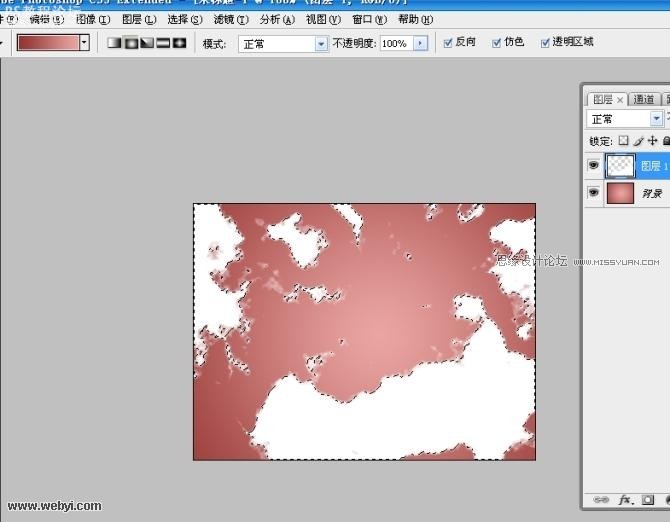
,7、取消选区,墙皮的形状部分差不多了,现在做墙皮的效果:
首先执行图层样式——斜面浮雕(这一步很关键,成败在此一举哦)
扩展、距离、大小,设为0,最重要的是选择光泽等高线的 环形等高线 这一类型
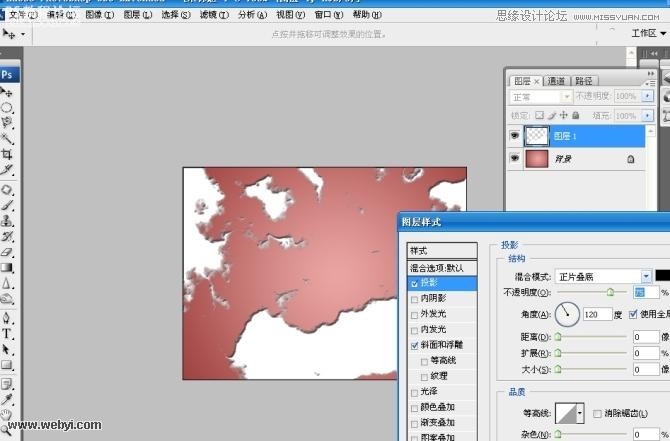
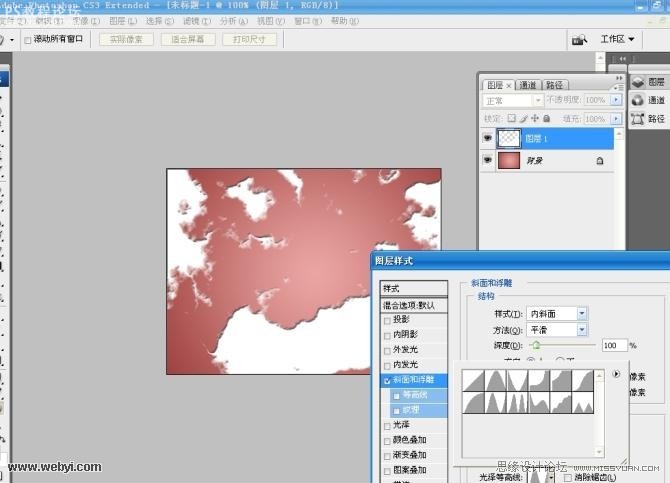
,8、现在已经小有所成了,接下来,勾选投影,参数如图: 9、效果基本出来了,但相比墙皮还是厚了点点,这是因为第5步的色阶没调好,没关系,这里还可以用其它方法补救,按住CTRL键,单击图层1,载入选区,CTRL+I反选
8、现在已经小有所成了,接下来,勾选投影,参数如图:
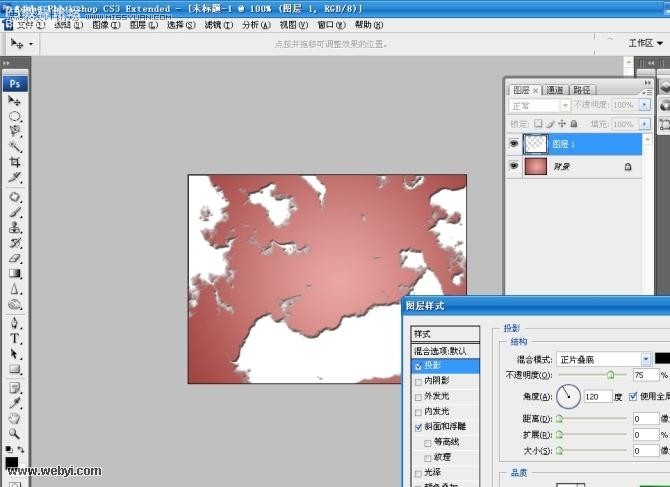
9、效果基本出来了,但相比墙皮还是“厚”了点点,这是因为第5步的色阶没调好,没关系,这里还可以用其它方法补救,按住CTRL键,单击图层1,载入选区,CTRL+I反选,Delete、Delete、Delete、Delete,感觉好多了,不过感觉皮还是有点厚:
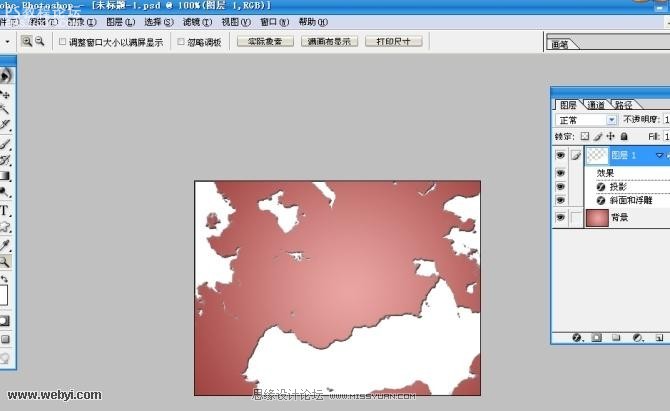
10、继续调整,打开图层样式,调整斜面和浮雕的等高线参数:
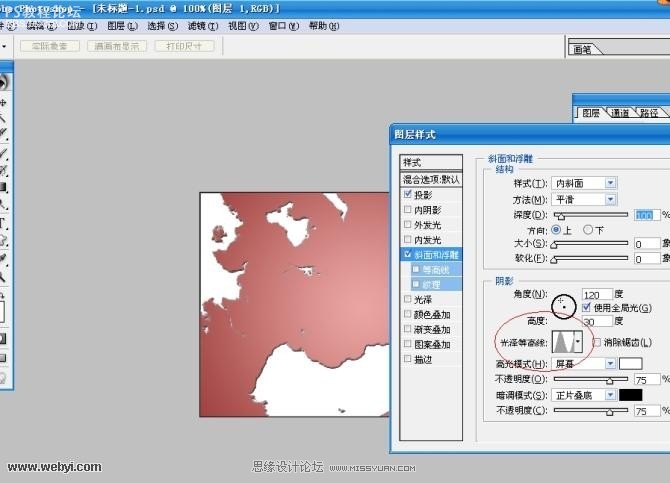
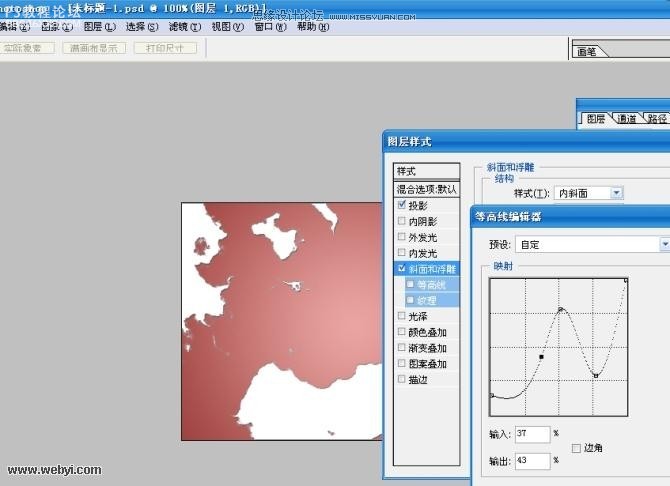
10、新建图层2,CTRL+SHIFT+ALT+E盖印图层,调整一下颜色,大功告成~
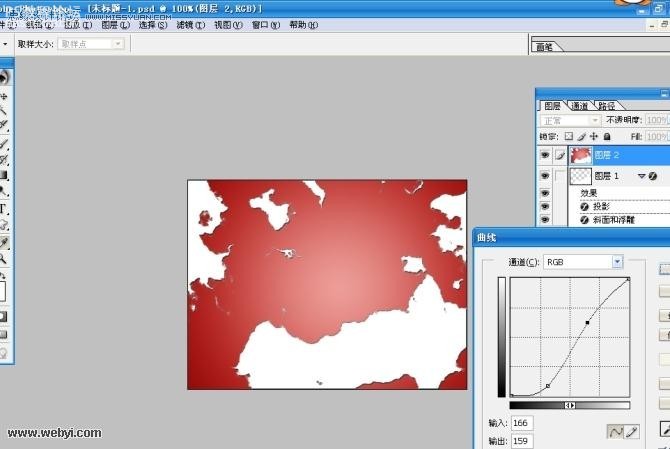

作者:秩名 出处:5D6D
效果图

1、打开PS,新建文件,尺寸自定。
2、渐变填充背景层(颜色随个人喜好自选),如图:
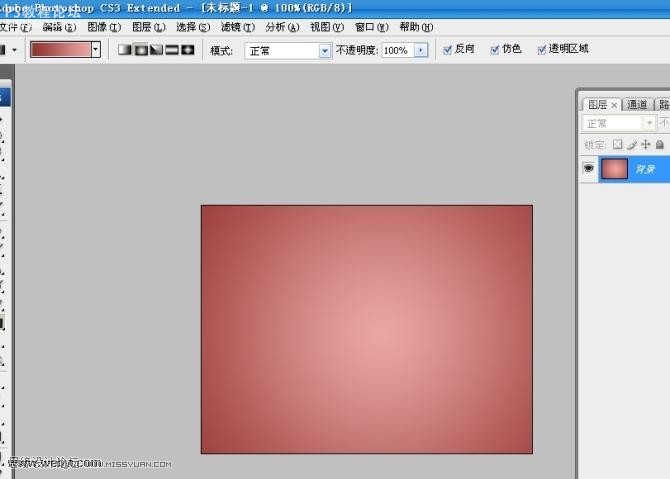
3、新建图层1,然后切换到通道面板,新建AP通道1:
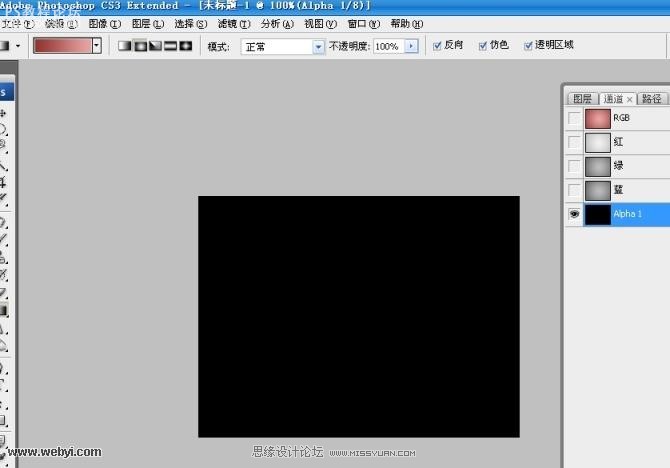
,4、现在我们就开始做墙皮部分了,做出来的残落效果关键就在这一步了,
首先在AP1通道里面执行:滤镜——风格化——分层云彩(云彩也行),CTRL+ALT+F多执行几次,满意为止:
(注意操作这一步之前要保证前景色和背景色为默认的黑白。)
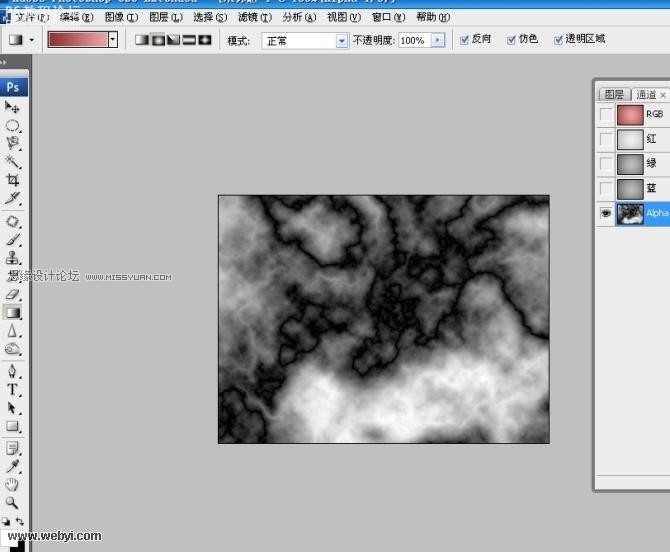
5、接下来调整一下色阶或曲线:
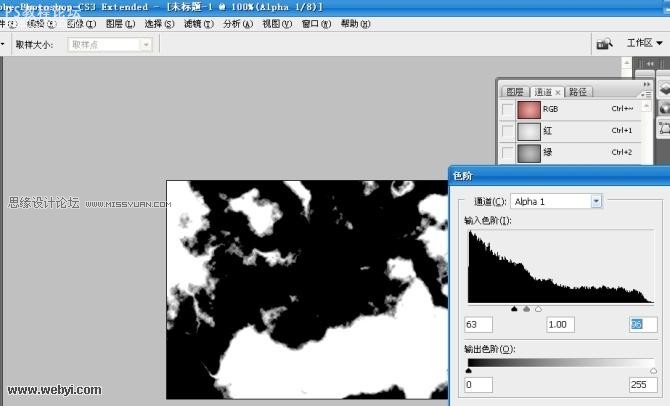
6、调整好后,按住CTRL键,单击AP1通道,载入选区,回到图层1面板,用白色填充选区:
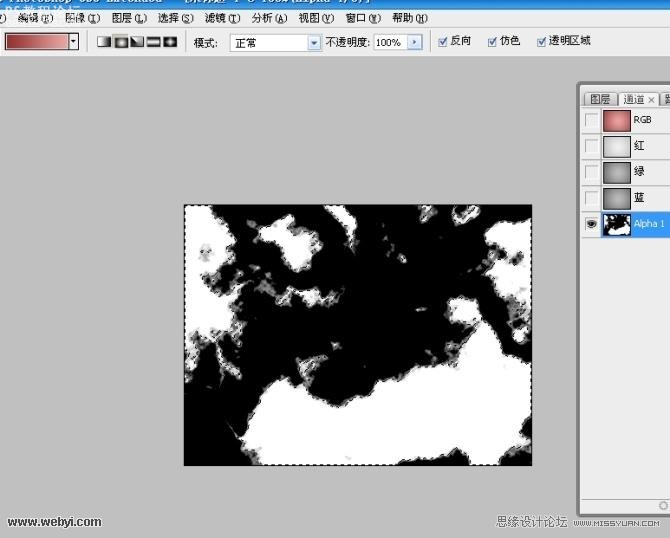
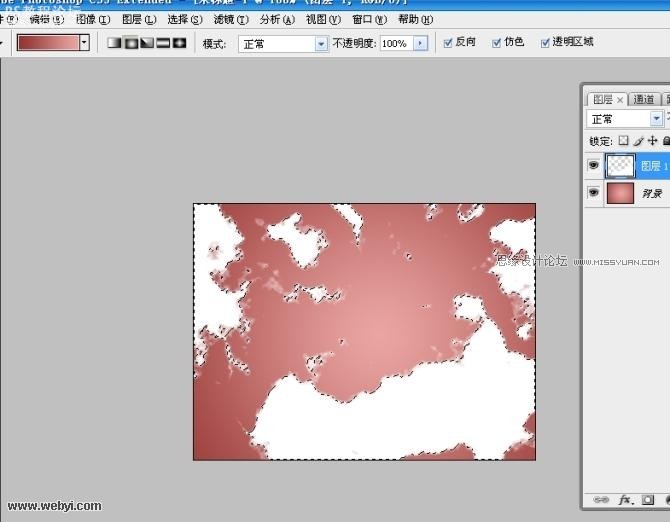
,7、取消选区,墙皮的形状部分差不多了,现在做墙皮的效果:
首先执行图层样式——斜面浮雕(这一步很关键,成败在此一举哦)
扩展、距离、大小,设为0,最重要的是选择光泽等高线的 环形等高线 这一类型
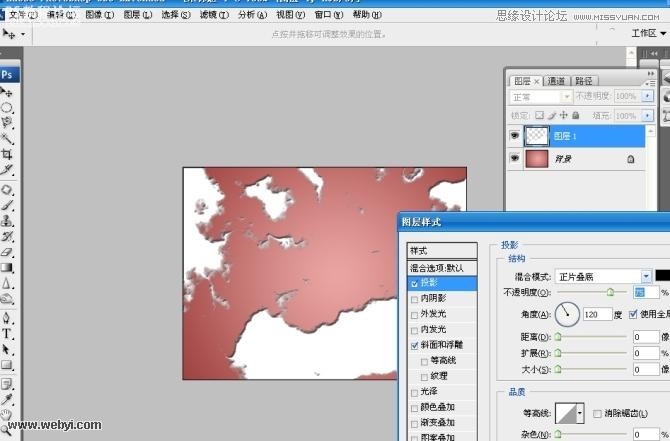
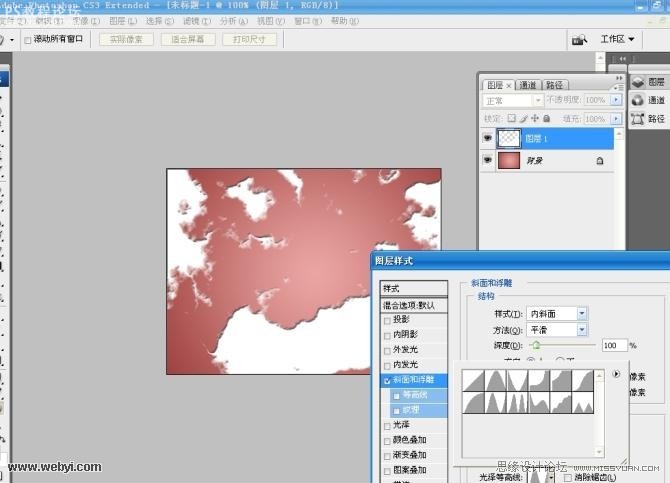
,8、现在已经小有所成了,接下来,勾选投影,参数如图: 9、效果基本出来了,但相比墙皮还是厚了点点,这是因为第5步的色阶没调好,没关系,这里还可以用其它方法补救,按住CTRL键,单击图层1,载入选区,CTRL+I反选
8、现在已经小有所成了,接下来,勾选投影,参数如图:
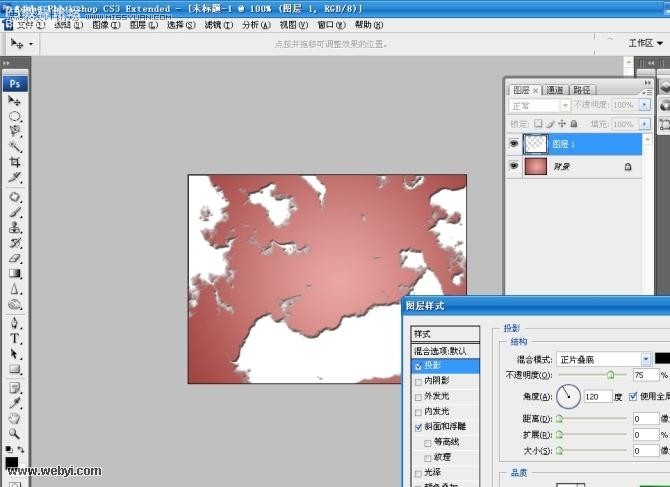
9、效果基本出来了,但相比墙皮还是“厚”了点点,这是因为第5步的色阶没调好,没关系,这里还可以用其它方法补救,按住CTRL键,单击图层1,载入选区,CTRL+I反选,Delete、Delete、Delete、Delete,感觉好多了,不过感觉皮还是有点厚:
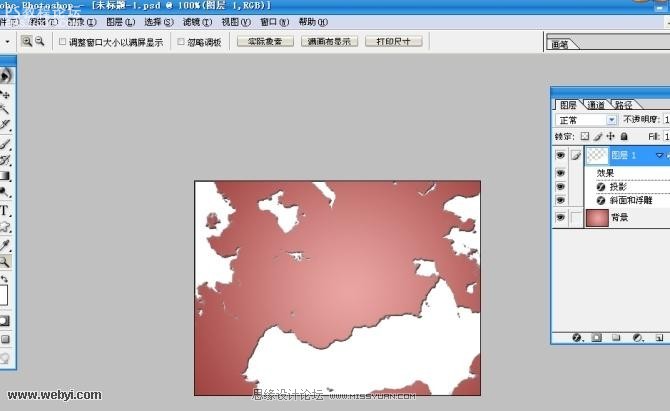
10、继续调整,打开图层样式,调整斜面和浮雕的等高线参数:
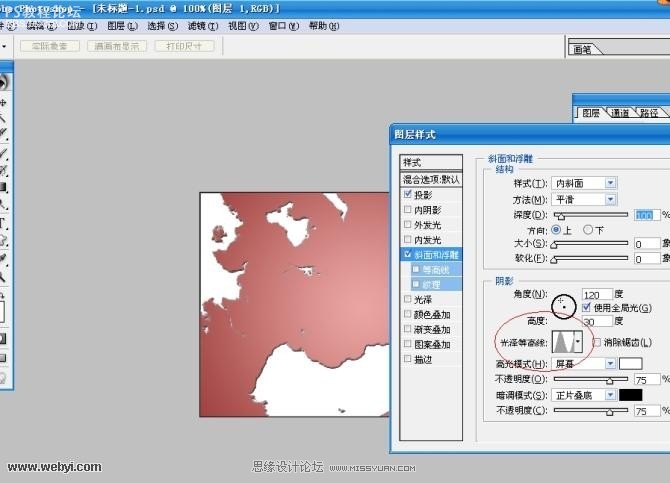
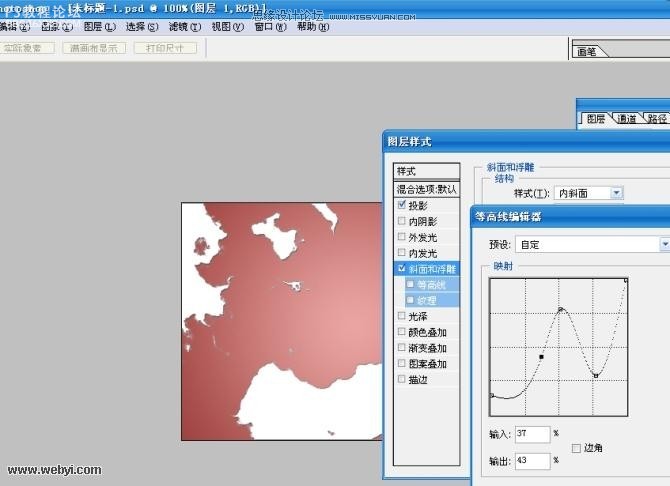
10、新建图层2,CTRL+SHIFT+ALT+E盖印图层,调整一下颜色,大功告成~
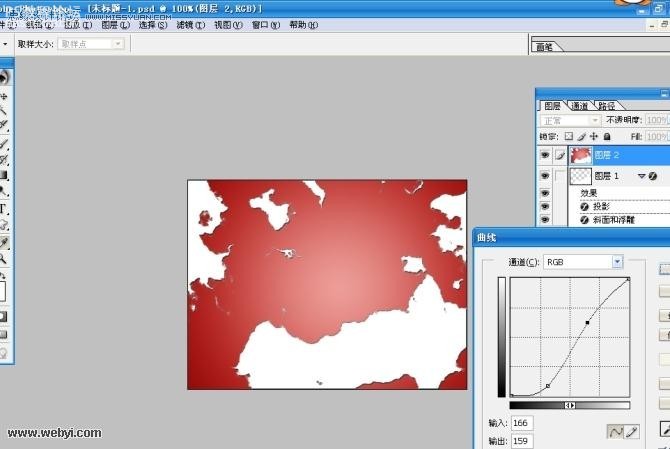

作者:秩名 出处:5D6D







