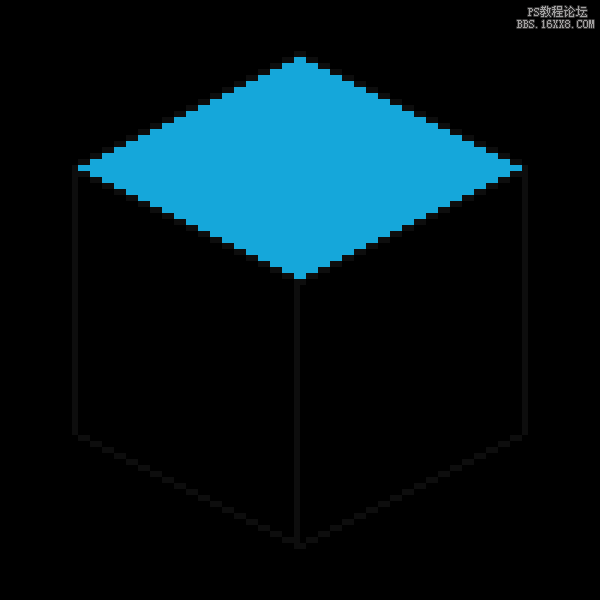二、体
我们的角色不会严格遵循等角投影视图的规则,所以我们先画一个简单的立方体来感受一下。
在Adobe Photoshop中新建一个文档,尺寸为400 x 400 px。
我喜欢新开一个窗口(窗口?>?排列?>?新建窗口),一个放大到600%,用来画,另一个保持100%缩放检查效果。用不用像素网格随你,不过我觉得它比较让我分心。
所以让我们放大然后画一条2:1的线:
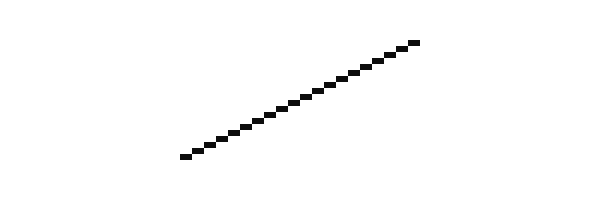
我比较喜欢用5%灰而非黑色,这样之后我就可以添加阴影(黑色半透明),并且使用魔棒分别选择每个颜色了。
下面是几种画线的方法:
-
使用直线工具设置为像素,?取消勾选消除锯齿,设为1px粗细。画的时候,工具会提示我们角度,应该差不多是26.6?。不过我觉得直线工具不是那么可靠,如果角度不是完全正确的话,画出来的线可能会变得很乱。画一个40*20px的巨型选区,使用铅笔工具(设为1px大小)在左下角画一个像素,然后按住Shift在右上角再画一个像素。Photoshop会自动在两点之间画一条直线。只要有经验的画,就算不用选区也能画出正确的线了(或者差不多正确的,再修补就是了)。用铅笔工具画两个相邻的像素,选中它们,按住Alt并使用键盘或者鼠标移动它们(后面成为Alt+移动),使之在对角对齐。然后选中这两组像素,重复上述步骤使之延长。
我们画好了第一条线,选中它然后Alt+移动,或者复制选区,粘贴并合并图层。然后水平翻转(编辑?>?变换?>?水平翻转)我经常要用这个功能,所以我为它做了一个快捷键!
现在让我们合并两条线:
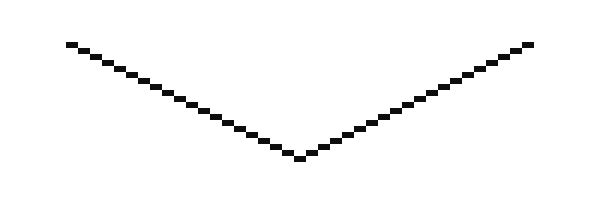
接下来,再次Alt+移动,垂直翻转并合并直线,就完成了我们的矩形:
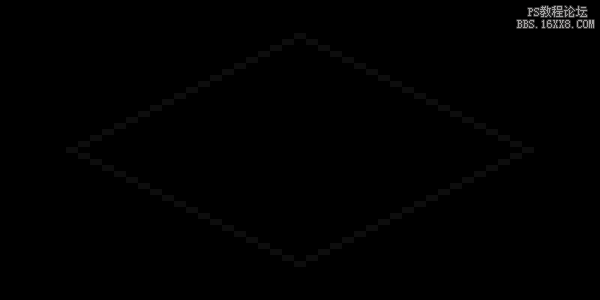
现在我们要添加三维。Alt+移动或者复制这个矩形,然后把副本向下移动44px:
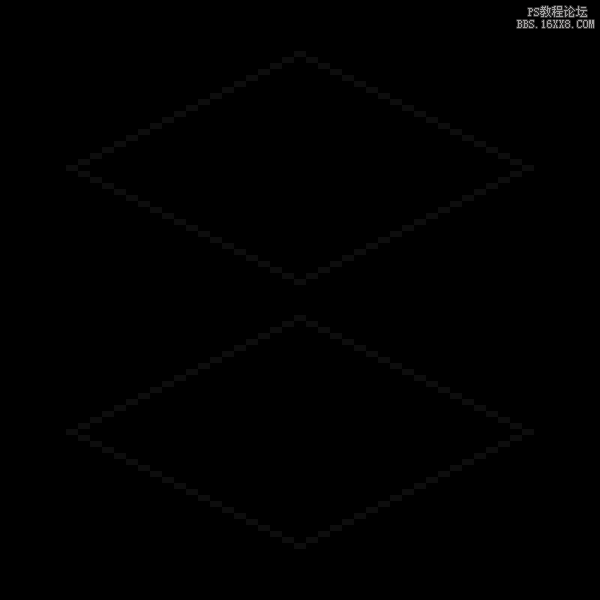
提示:如果你在用键盘移动的时候按住Shift,你的选区会移动10像素而非1像素。
做一个简洁的立方体,让我们去掉矩形最左边和最右边的像素。搞定之后再加上垂直的线,这就是个立方体了:

现在去掉下面矩形背后的线。然后开始添加颜色,选择一个你喜欢的颜色(稍微亮一点)然后填充顶面的矩形。