创建新图层,填充白色,执行:滤镜 — 渲染 — 光照效果。参考下图调整参数。
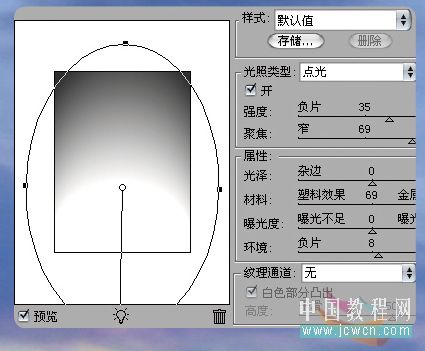
接着将该层设置为正片正片叠底,不透明度调节成50%.
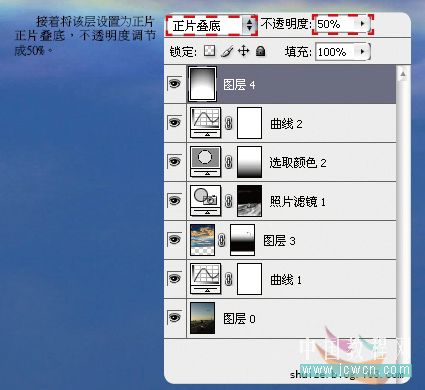
最后我们再新建一个照片滤镜,参照上次建立过程,参数参考下图调整。

将蒙版填充黑色,将云天相接的部分绘制出来。
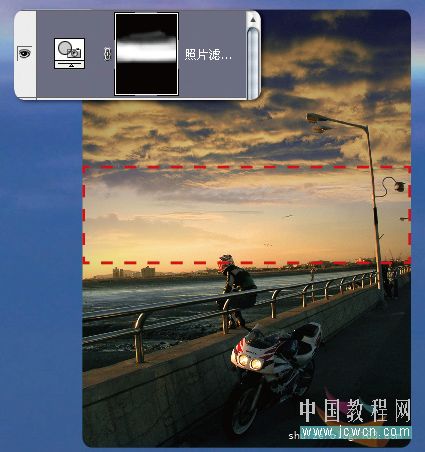
这样我们就完成了全部的调整工作,看一下最后图层和效果
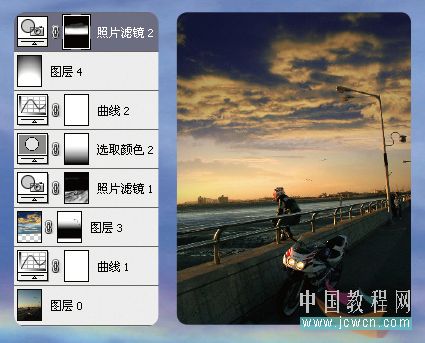
创建新图层,填充白色,执行:滤镜 — 渲染 — 光照效果。参考下图调整参数。
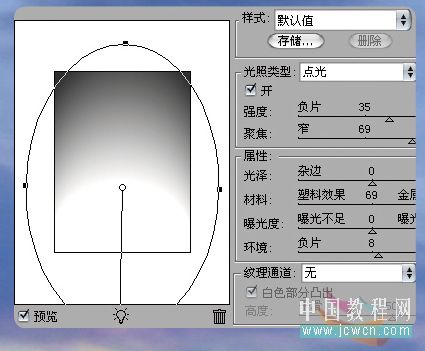
接着将该层设置为正片正片叠底,不透明度调节成50%.
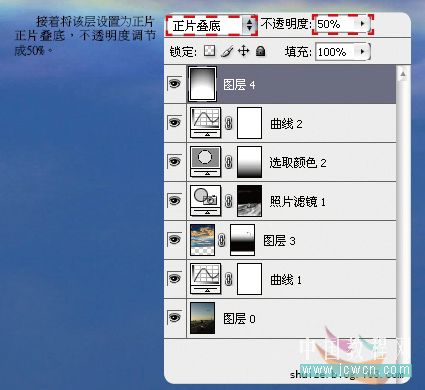
最后我们再新建一个照片滤镜,参照上次建立过程,参数参考下图调整。

将蒙版填充黑色,将云天相接的部分绘制出来。
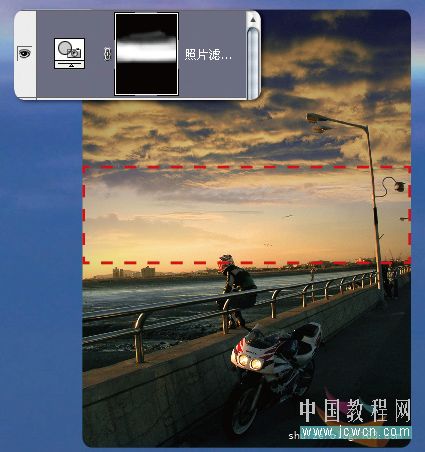
这样我们就完成了全部的调整工作,看一下最后图层和效果
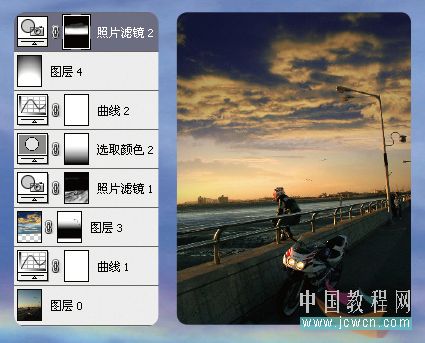
上一篇:ps简单制作对称照片新手教程
下一篇:ps残旧效果教程